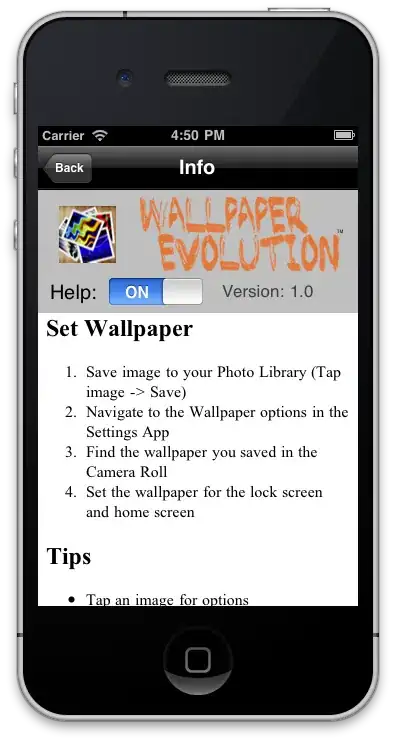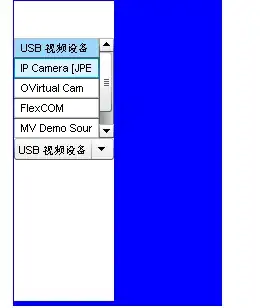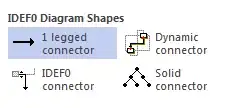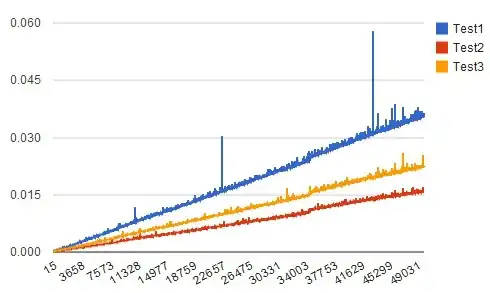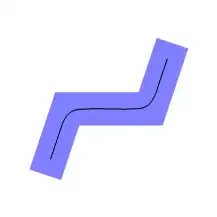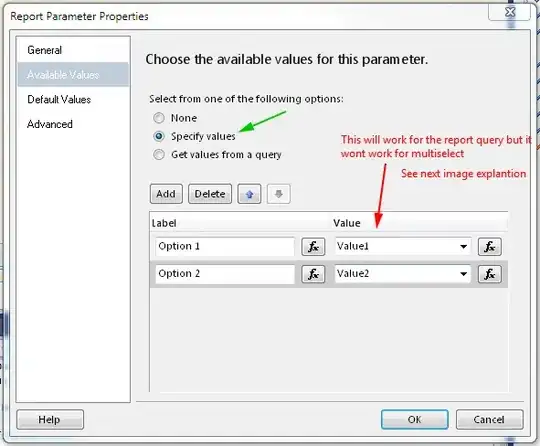I am getting this error:
E/Google Maps Android API: Authorization failure. Please see https://developers.google.com/maps/documentation/android-api/start for how to correctly set up the map.
E/Google Maps Android API: In the Google Developer Console (https://console.developers.google.com)
Ensure that the "Google Maps Android API v2" is enabled.
Ensure that the following Android Key exists:
API Key: [The key...]
Android Application (<cert_fingerprint>;<package_name>):
Instead of the map working correctly, this is what I see:
In my app/build.gradle, I have this:
implementation 'com.google.android.gms:play-services-base:16.1.0'
implementation 'com.google.android.gms:play-services-analytics:16.0.8'
implementation 'com.google.android.gms:play-services-awareness:16.0.0'
implementation 'com.google.android.gms:play-services-cast:16.2.0'
implementation 'com.google.android.gms:play-services-gcm:16.1.0'
implementation 'com.google.android.gms:play-services-location:16.0.0'
play-services-location is what I need for the Google Maps, correct? I was looking at the list at https://developers.google.com/android/guides/setup and I assume that Google Location and Activity Recognition - com.google.android.gms:play-services-location:16.0.0 is what I need for Google Maps. Is this correct?
UPDATE 1: I already have Maps SDK for Android enabled:
The error says: Ensure that the "Google Maps Android API v2" is enabled.. Is it referring to the Maps SDK for Android that I am showing in the screenshot in this UPDATE 1?
UPDATE 2: I have Maps SDK for Android enabled:
When I click the MANAGE button, I can go to the section to configure credentials that I showed in UPDATE 1.
UPDATE 3: I see the Map displayed correctly on all versions of Android on the Emulator. But on physical devices, the map never shows up. I see the Google logo and the red balloon, but now the map when I run the app on physical phones. Only on the Emulator everything works. Any ideas why?
UPDATE 4: See my solution at https://stackoverflow.com/a/56307654/4242086.