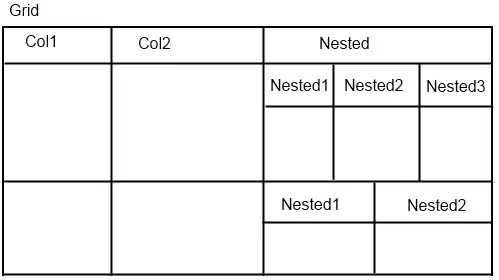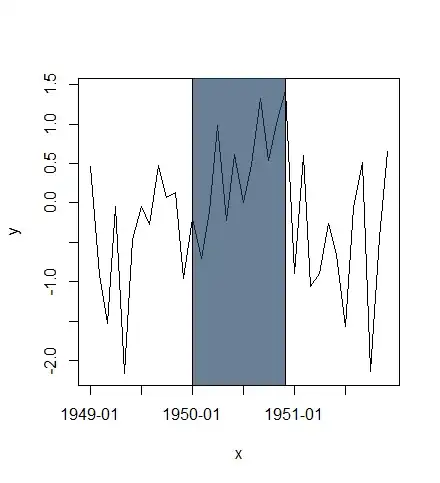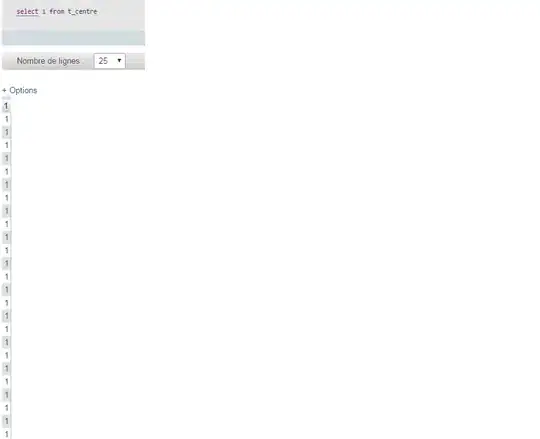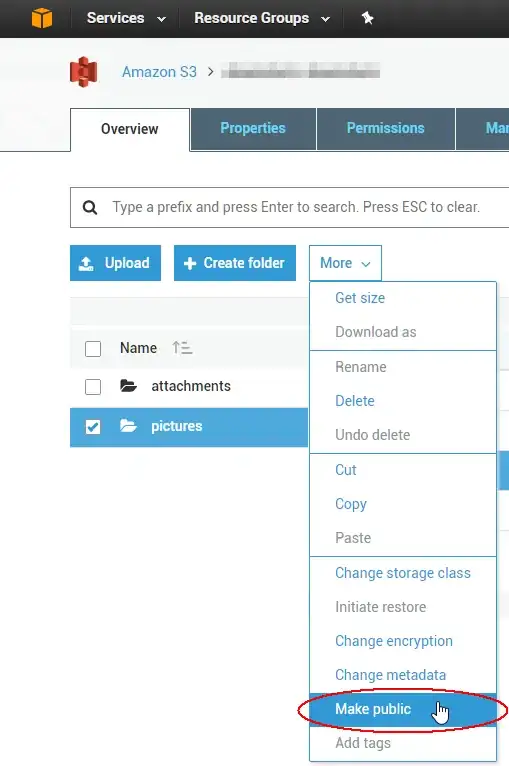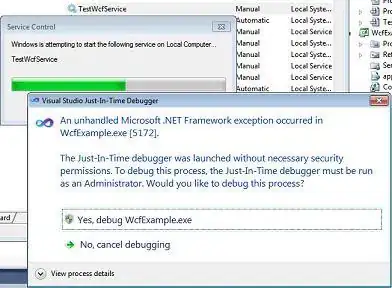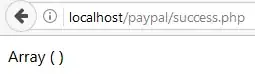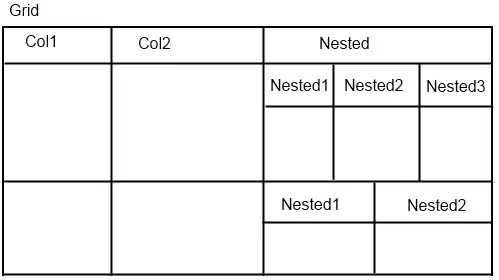There are a few ways to do this without using VBA.
Select the cell that will be used for the condition. Then go to the Conditional Formatting manager and create your condition for the cell itself. In this example, I am highlighting if the cell is not blank.
=NOT(ISBLANK($B$8))
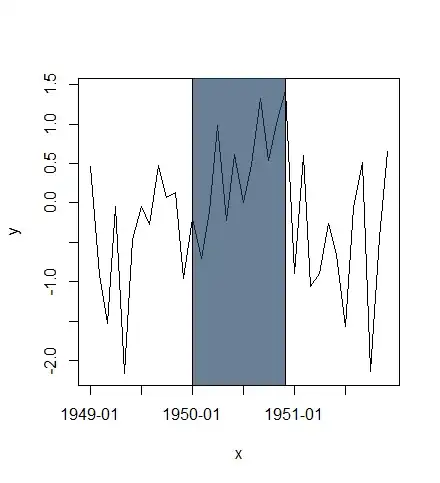
Then click okay and you will be taken back to the rules manager. From there, you can access the "applies to" box for the rule you created. Click the right-corner of the address box and select the entire row for the initially selected cell and then click the right-corner of the address box again to insert the entire row's range in the "applies to" box. Then click Okay. The cell's entire row will now be shaded.
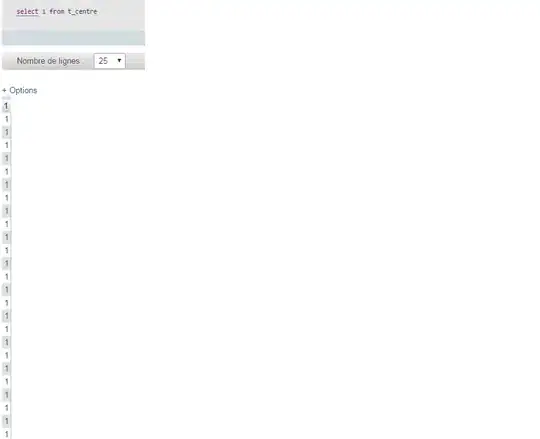
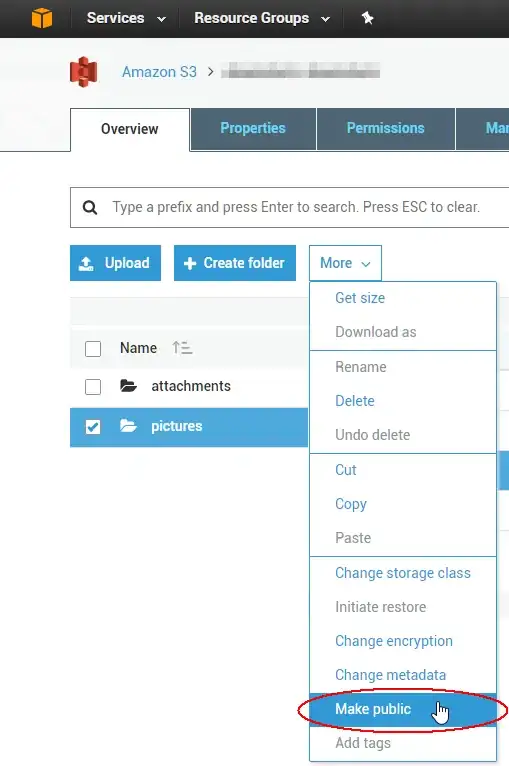
If you prefer to use a named range, you can refer to the cell's entire row there as well. You can either change the formula for "this_cell" to include the entire row, or you can create an additional named range for the row, which is what I've done in this example.
The formula for the named range "this_cell" (note that this formula does not have dollar signs, so you can enter it in other cells too: =Sheet1!B11
The formula for the named range "Shade_this_row": =ROW(this_cell)
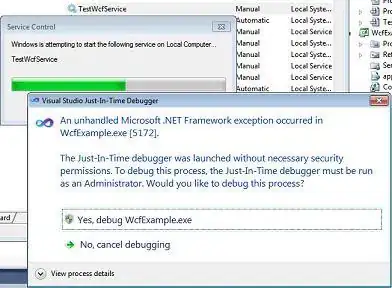
After you've done that, create your conditional format rule with the named range. Then click "okay" and make sure the row is in the "apply to" box, click apply and the entire row should be shaded.
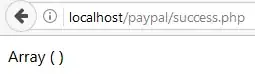
Conditional format rule:
=NOT(ISBLANK(Shade_this_row))