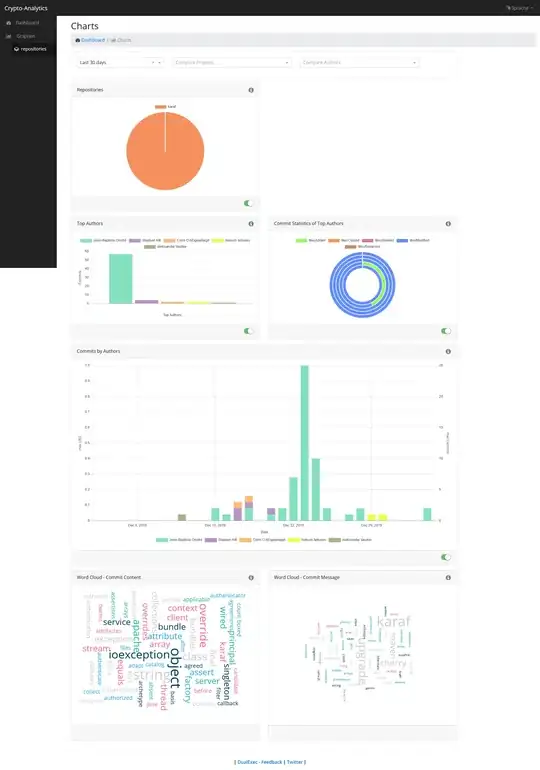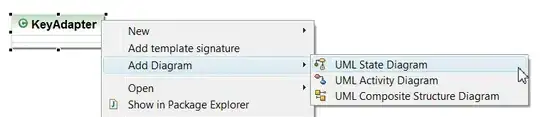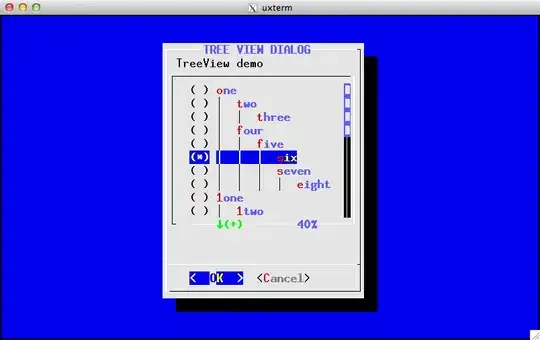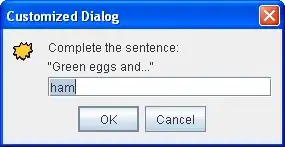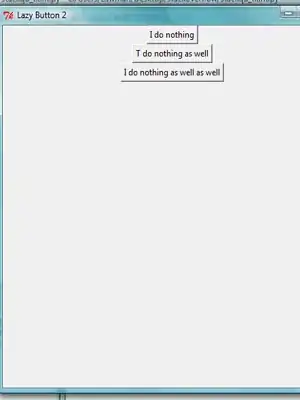This is the complete answer (GitBash + color scheme + icon + context menu)
- Set default profile:
"globals":
{
"defaultProfile" : "{00000000-0000-0000-0000-000000000001}",
...
- Add GitBash profile
"profiles": [
{
"guid": "{00000000-0000-0000-0000-000000000001}",
"acrylicOpacity": 0.75,
"closeOnExit": true,
"colorScheme": "GitBash",
"commandline": "\"%PROGRAMFILES%\\Git\\usr\\bin\\bash.exe\" --login -i",
"cursorColor": "#FFFFFF",
"cursorShape": "bar",
"fontFace": "Consolas",
"fontSize": 10,
"historySize": 9001,
"icon": "%PROGRAMFILES%\\Git\\mingw64\\share\\git\\git-for-windows.ico",
"name": "GitBash",
"padding": "0, 0, 0, 0",
"snapOnInput": true,
"startingDirectory": "%USERPROFILE%",
"useAcrylic": false
}
]
- Add GitBash color scheme
"schemes": [
{
"background": "#000000",
"black": "#0C0C0C",
"blue": "#6060ff",
"brightBlack": "#767676",
"brightBlue": "#3B78FF",
"brightCyan": "#61D6D6",
"brightGreen": "#16C60C",
"brightPurple": "#B4009E",
"brightRed": "#E74856",
"brightWhite": "#F2F2F2",
"brightYellow": "#F9F1A5",
"cyan": "#3A96DD",
"foreground": "#bfbfbf",
"green": "#00a400",
"name": "GitBash",
"purple": "#bf00bf",
"red": "#bf0000",
"white": "#ffffff",
"yellow": "#bfbf00",
"grey": "#bfbfbf"
}
]
- To add a right-click context menu "Windows Terminal Here"
Windows Registry Editor Version 5.00
[HKEY_CLASSES_ROOT\Directory\Background\shell\wt]
@="Windows terminal here"
"Icon"="C:\\Users\\{YOUR_WINDOWS_USERNAME}\\AppData\\Local\\Microsoft\\WindowsApps\\{YOUR_ICONS_FOLDER}\\icon.ico"
[HKEY_CLASSES_ROOT\Directory\Background\shell\wt\command]
@="\"C:\\Users\\{YOUR_WINDOWS_USERNAME}\\AppData\\Local\\Microsoft\\WindowsApps\\wt.exe\""
- Replace
{YOUR_WINDOWS_USERNAME} with your Windows username.
- Create an icon folder, put the icon there and replace
{YOUR_ICONS_FOLDER} with your icon folder.
- Save this in a
.reg file and run it.