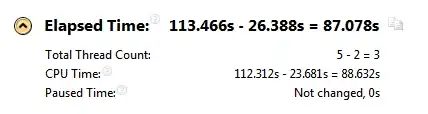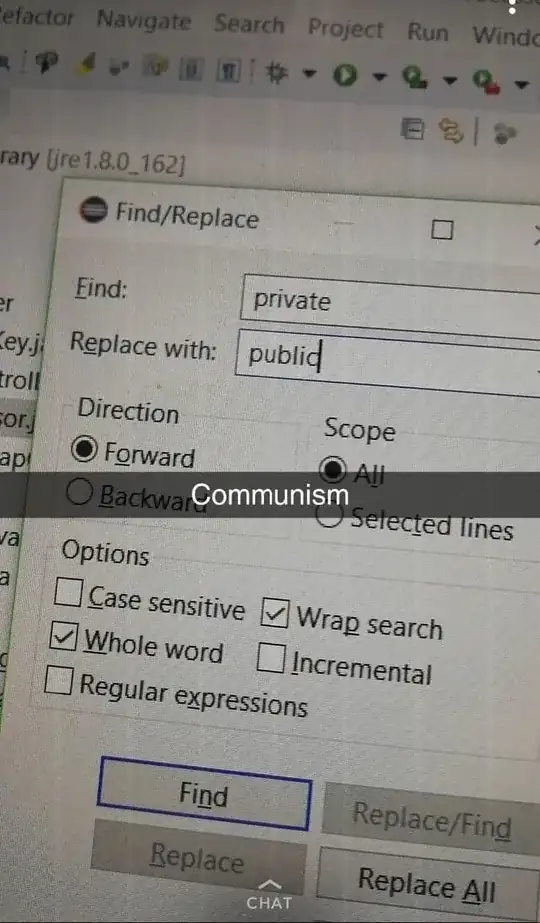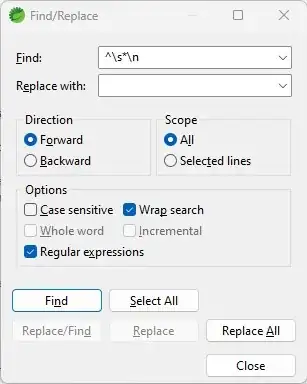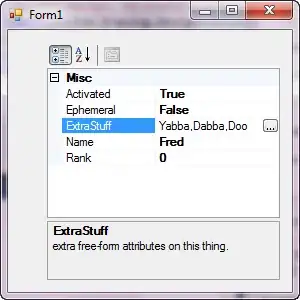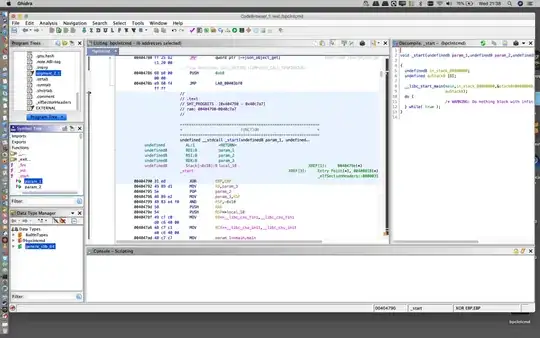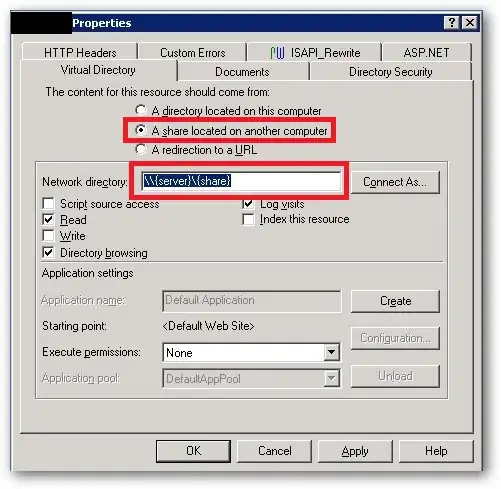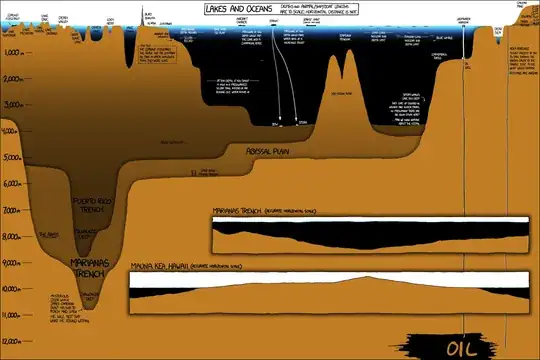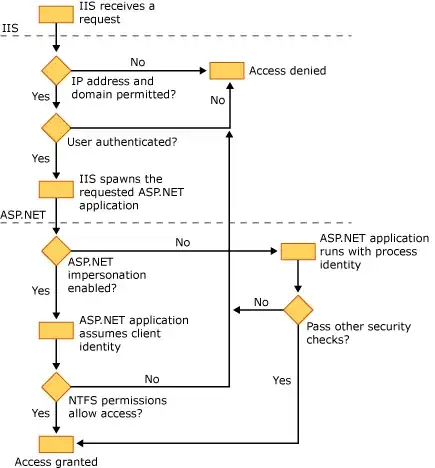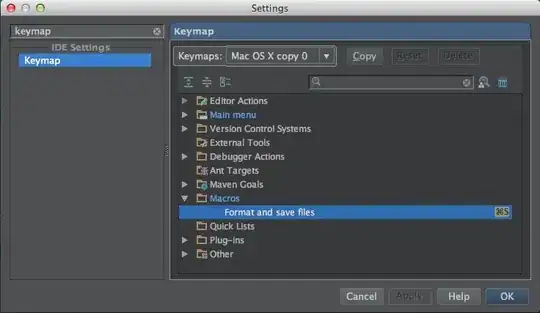Sounds like a task for #powerquery. Please refer to this article to find out how to use Power Query on your version of Excel. It is availeble in Excel 2010 Professional Plus and later versions. My demonstration is using Excel 2016.
The steps are:
- Load the source data to power query editor which should look like the following:
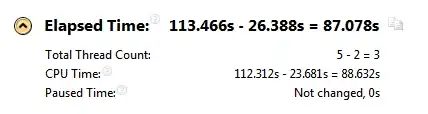
- Use Index Column function under the
Add Column tab to add an Index column;
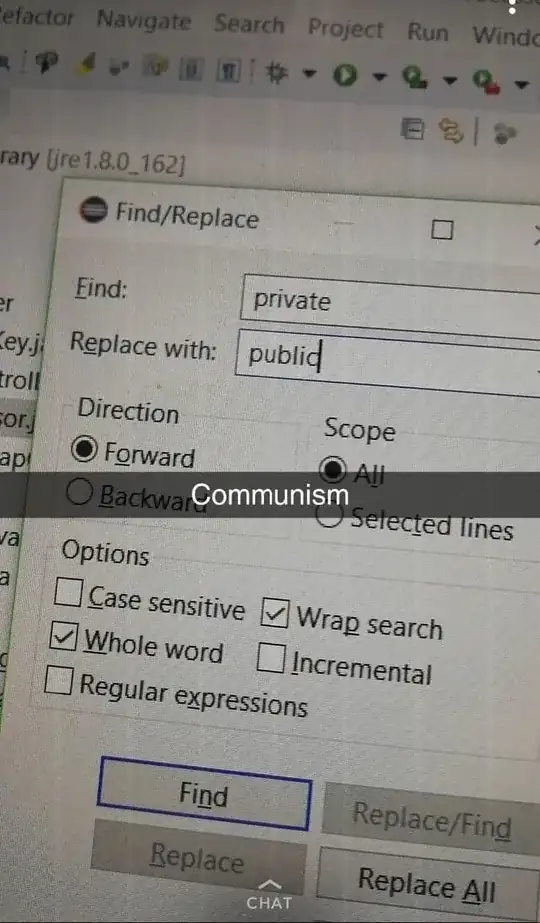
- Use Split Column function under the
Transform tab to split the column by custom delimiter "id": and put the results into Rows as shown below:

- Use Extract function under the
Transform tab to extract the first 7 characters of the column;
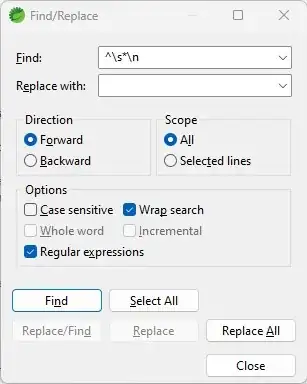
- Change the
Data Type to Whole Number, remove Errors, and then change the Data Type back to Text;
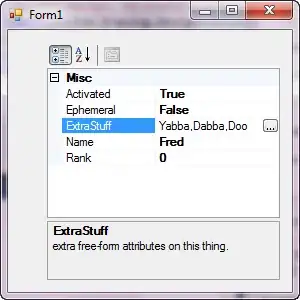
- Use Group By function under the
Transform tab to group Column1 by Index as set out below. Don't panic if the result is in error as it is expected.
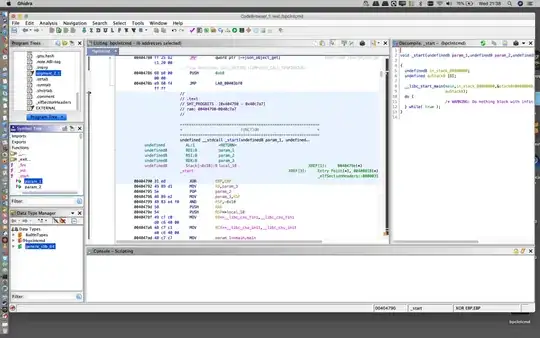
- Go back to last step and replace the original formula in the
formula bar with the following one as Text.Combine is not a built-in function:
= Table.Group(#"Changed Type3", {"Index"}, {{"Sum", each Text.Combine([Column1],";"), type text}})
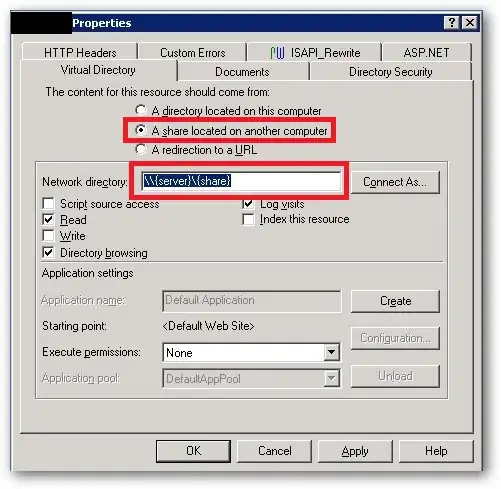
- Close & Load the output to a new worksheet (by default), and you should have the following:
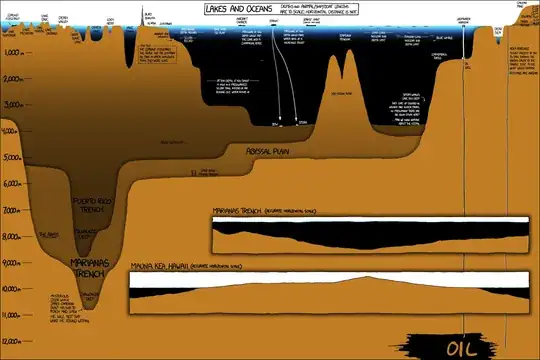
Here are the Power Query M codes behind the scene. Most of the steps are performed using built-in functions except the last step of manually replacing the formula with the correct one. Let me know if you have any questions. Cheers :)
let
Source = Excel.CurrentWorkbook(){[Name="Table10"]}[Content],
#"Changed Type" = Table.TransformColumnTypes(Source,{{"Column1", type text}}),
#"Added Index" = Table.AddIndexColumn(#"Changed Type", "Index", 1, 1),
#"Split Column by Delimiter" = Table.ExpandListColumn(Table.TransformColumns(#"Added Index", {{"Column1", Splitter.SplitTextByDelimiter("""id"":", QuoteStyle.None), let itemType = (type nullable text) meta [Serialized.Text = true] in type {itemType}}}), "Column1"),
#"Changed Type1" = Table.TransformColumnTypes(#"Split Column by Delimiter",{{"Column1", type text}}),
#"Extracted First Characters" = Table.TransformColumns(#"Changed Type1", {{"Column1", each Text.Start(_, 7), type text}}),
#"Changed Type2" = Table.TransformColumnTypes(#"Extracted First Characters",{{"Column1", Int64.Type}}),
#"Removed Errors" = Table.RemoveRowsWithErrors(#"Changed Type2", {"Column1"}),
#"Changed Type3" = Table.TransformColumnTypes(#"Removed Errors",{{"Column1", type text}}),
#"Grouped Rows" = Table.Group(#"Changed Type3", {"Index"}, {{"Sum", each Text.Combine([Column1],";"), type text}})
in
#"Grouped Rows"