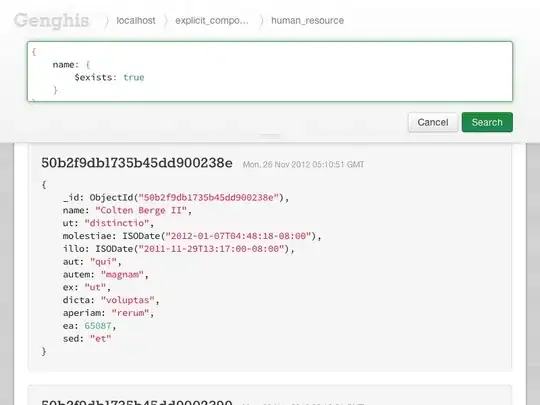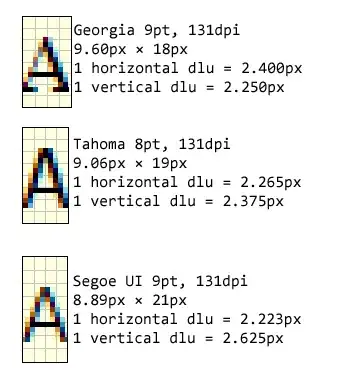I'm trying to find a specific value in a specific column. For example the value 100000 in the column B. The following code only works if the column is wide enough to display the full number:
Dim rngSearchRange As Range
Set rngSearchRange = ThisWorkbook.Worksheets(1).Columns(2)
Dim searchTerm As Variant
searchTerm = 100000
Dim rngResultRange As Range
Set rngResultRange = rngSearchRange.Find(What:=searchTerm, lookin:=xlValues, lookat:=xlWhole)
As soon as the column gets to narrow, so Excel only displays ##### instead of 100000 in the specific cell the find-method returns Nothing.
Is there a way to use the find-method based on the actual values and not on the display of the values? If not, are there any alternatives to For Each cell In rng.Cells? Eventually, I'm looing the method which usees up the least resources.
Note: the searchRange is only one column, the searchValue either doesn't exist or only exists once.
Note: there is a followup question on using match() Note: from time to time it seems to work although neither data nor code changes. Unfortunately, I can not reproduce the change. This whole thing might be a bug indeed