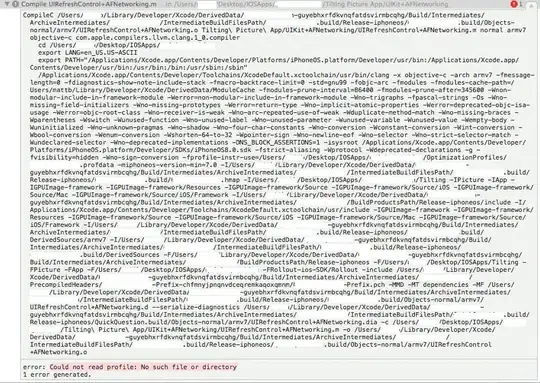I want an icon (ImageView) over another ImageView. When I tried, the icon is hiding behind the white image. In my code below, first image view is for the white box and another image view is for the icon.
<RelativeLayout
android:layout_width="54dp"
android:layout_height="54dp"
android:layout_alignParentTop="true"
android:layout_alignParentStart="true"
android:layout_marginStart="20dp"
android:layout_marginTop="20dp">
<ImageView
android:id="@+id/button_menu"
android:layout_width="44dp"
android:layout_height="44dp"
android:layout_alignParentTop="true"
android:layout_alignParentStart="true"
android:padding="5dp"
android:src="@drawable/ic_menu"
android:background="@drawable/button_white_rounded"
android:elevation="4dp"
android:scaleType="fitXY"
android:adjustViewBounds="true"
android:tint="@color/colorText"/>
<ImageView
android:id="@+id/warning_circle"
android:layout_width="wrap_content"
android:layout_height="wrap_content"
android:layout_alignParentBottom="true"
android:layout_alignParentRight="true"
android:src="@drawable/ic_warning_circle"/>
</RelativeLayout>
I want the orange icon in screenshot over the white box. How can I bring it on the white box image?