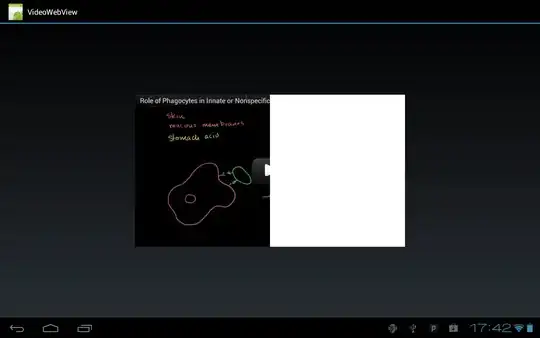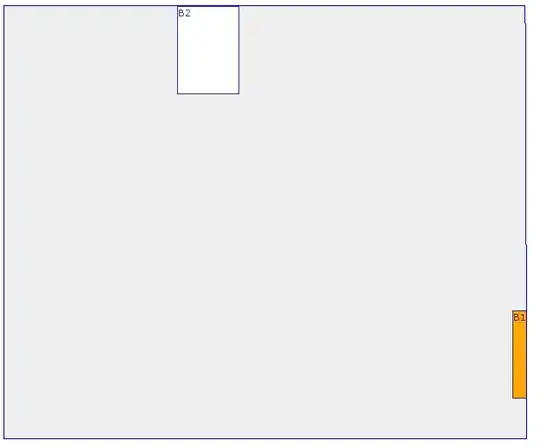This is an extension to my original question found here.
I want to use VBA (2016) to perform a custom sort, based on a pre-defined range. I know that the CustomOrder: takes a comma separated string, so I'm trying to feed it one of those, based on the values found in a column. I found a solution to transform a column into a comma separated string here, but when I try to implement it, I get an Overflow error (6).
To re-create, make a simple spreadsheet that looks like this (note the dates are already in ascending order):
Then use the below code to carry out the action. Basically, it first copies and pastes the values of the Serial Number column into its own column, removes those duplicates, then tries to use those unique values as the comma separated string to feed into the custom sort function for the original Serial Number column. Then just delete the unique values column:
Sub Macro7()
' Copy the serial numbers values into their own column
Columns("A:A").Select
Selection.Copy
Range("D1").Select
Selection.PasteSpecial Paste:=xlPasteValues, Operation:=xlNone, SkipBlanks _
:=False, Transpose:=False
Application.CutCopyMode = False
' Remove the duplicates from that new column
ActiveSheet.Range("$D$1:$D$7").RemoveDuplicates Columns:=1, Header:=xlYes
Columns("A:A").Select
' Create a text string by transposing that column and adding commas to it
Dim arr As String
arr = Join(Application.Transpose(Range("D2", Range("D2").End(xlDown)).Value), ",")
' Try to sort the original Serial Number column based on the custom arr string made above
ActiveWorkbook.Worksheets("Sheet1").Sort.SortFields.Clear
ActiveWorkbook.Worksheets("Sheet1").Sort.SortFields.Add2 Key:=Range("A2:A8") _
, SortOn:=xlSortOnValues, Order:=xlAscending, CustomOrder:= _
arr, DataOption:=xlSortNormal ' Here is where arr would normally read "2222,1111,3333,4444"
With ActiveWorkbook.Worksheets("Sheet1").Sort
.SetRange Range("A1:B8")
.Header = xlYes
.MatchCase = False
.Orientation = xlTopToBottom
.SortMethod = xlPinYin
.Apply
End With
' Delete the unique values column
Columns("D:D").Select
Selection.ClearContents
End Sub
I basically want the end result to look like this:
What am I missing? Thanks!
UPDATE
I guess I could add, that if you replace the line:
arr, DataOption:=xlSortNormal ' Here is where arr would normally read "2222,1111,3333,4444"
...with:
"2222,1111,3333,4444", DataOption:=xlSortNormal
...the code works. So for some reason it's not reading the arr variable as a text string or some other reason like that? I don't want to manually define the CustomOrder every time, and would like this to be a step in my VBA, not done manually with the custom sort function. Thanks!
ANSWER UPDATE
The answer shown below works as well, but I found a really simple solution by changing the line:
arr, DataOption:=xlSortNormal ' Here is where arr would normally read "2222,1111,3333,4444"
...to:
CVar(arr), DataOption:=xlSortNormal ' Here is where arr would normally read "2222,1111,3333,4444"
...which I think is what converts the string to an "array of strings". Then it works. Thanks!