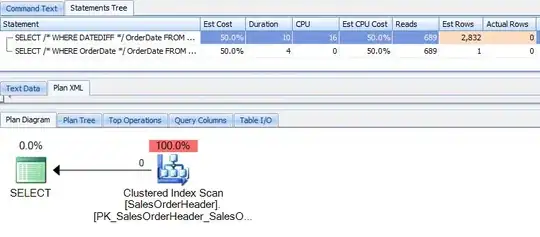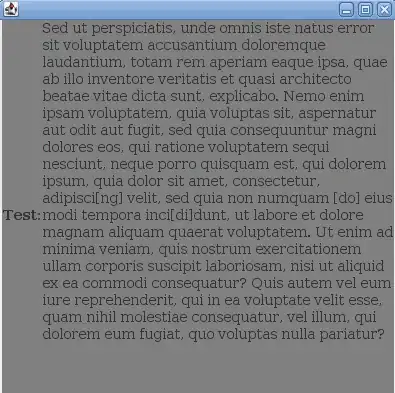Is there a way to map the disks allocated to a VM in GCP to the disks shown at the OS-level in Windows? In Linux, there are pointers that correspond to the naming we provision in GCP. In Azure, we can use the LUN IDs provided in the Azure portal to map to the corresponding IDs in Windows. However, in GCP, if I allocate two disks of the same size, I cannot tell which is which. This makes it difficult if I have to expand one later for example. Right now, I increment the size by 1GB to tell the difference, but this is less than ideal.
When on linux, a symbolic user-friendly link is created like /dev/disk/by-id/google-. However, in Windows, I do not see an equivalent.
The scenario would be like this:
In the GCP console, I provision a windows box, with 3 additional disks, each 100GB. Let's say one is for "software," one is for "data," one is for "temp" and they have been named that way in the GCP console. When the VM is provisioned, I can see all 3 disks, but cannot tell which one corresponds to the ones I have named in the GCP console since they look identical to the Windows OS. So I would need to guess and call one of them "software" at the OS level. If I run out of space on what I called "software" at the OS level, then go to the GCP console and expand the "software" disk, I may find that I expanded "temp" instead from the Windows point of view.