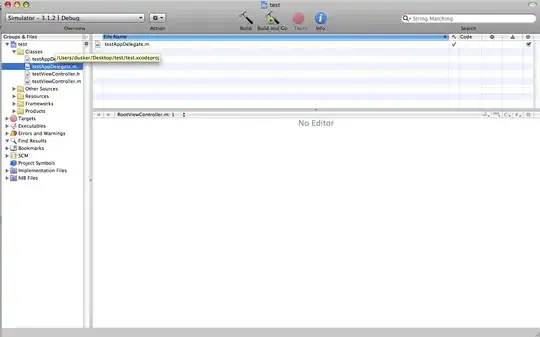There are 3 (at least) parts to this.
Part 1: As everyone else suggested...Ensure the folder and containing files are not read only. You will read about a phantom bug in windows where you remove read only from folders and containing items, only to open the properties again and see it still clicked. This is not a bug. Honestly, its a feature. You see back in the early days. The System and Read Only attributes had specific meanings. Now that windows has evolved and uses a different file system these attributes no longer make sense on folders. So they have been "repurposed" as a marker for the OS to identify folders that have special meaning or customisations (and as such contain the desktop.ini file). Folders such as those containing fonts or special icons and customisations etc. So even though this attribute is still turned on, it doesn't affect the files within them. So it can be ignored once you have turned it off the first time.
Part 2: Again, as others have suggested, right click the database, and properties, find options, ensure that the read only property is set to false. You generally wont be able to change this manually anyway unless you are lucky. But before you go searching for magic commands (sql or powershell), take a look at part 3.
Part 3: Check the permissions on the folder. Ensure your SQL Server user has full access to it. In most cases this user for a default installation is either MSSQLSERVER or MSSQLEXPRESS with "NT Service" prefixed. You'll find them in the security\logins section of the database. Open the properties of the folder, go to the security tab, and add that user to the list.
In all 3 cases you may (or may not) have to detach and reattach to see the read only status removed.
If I find a situation where these 3 solutions don't work for me, and I find another alternative, I will add it here in time. Hope this helps.