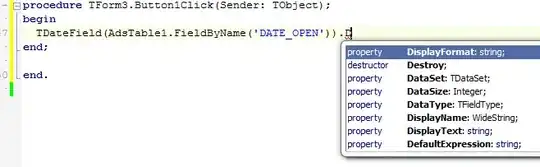I was put off because conda info --envs does NOT display the same thing that my terminal does. Terminal:
(automl) brandBrandoParetoopareto~/anaconda3/envs $ conda info --envs
# conda environments:
#
base /Users/brandBrandoParetoopareto/anaconda3
automl * /Users/brandBrandoParetoopareto/anaconda3/envs/automl
coqgym /Users/brandBrandoParetoopareto/anaconda3/envs/coqgym
vscode integrated terminal outpute:
(automl) brandBrandoParetoopareto~/ultimate-utils $ conda info --envs
# conda environments:
#
/Users/brandBrandoParetoopareto/anaconda3
base * /Users/brandBrandoParetoopareto/anaconda3/envs/automl
/Users/brandBrandoParetoopareto/anaconda3/envs/coqgym
it is really strange because it seems to be using the right env which I would have not know because in the debugger window it does not show (automl) but says (base) but points to the right env (In fact the previous command output if you read it carefully says it's using (automl) but then it's actually using base BUT it seems to be pointing to the right environment!?!? But wrong names).
This seems like weird behavior does anyone know how to fix this or if it's causing other unexpected issues?
Perhaps this should be posted in vscode issues but I couldn't figure out which one since there is a vscode and a vscode-python one too.
Related issue:
- I initially saw this issue Conda and Visual Studio Code debugging because I thought since it was pointing at base (or at least displaying wrong names) that it didn't recognize or know where my conda path was so that question seemed useful but ended up not fixing the naming issues.
- Initially I also thought that it might have been related to a conda init issue I had exactly 30 days ago but it wasn't related unfortuantely Why is conda init updating my .bash_profile incorrectly?
Per comment request to check inheritEnv (to get to it go to settings then in search bar type inheritEnv):
the box is unchecked which I assume means "terminal.integrated.inheritEnv" is set to false
The weird thing I am seeing now is that:
- the bottom conda right option to select environments, the environment I want to use does NOT appear. Even when I paste the path to it's option it does not work.
- When I start a new terminal, somehow it decides to activate base by it's own eventhough my zsh already starts using the correct environment. Why is that? But even when I do
zshto start a new prompt, the bottom left does not seem to point to the right conda env.