Using SoapUI v 3.6.1 on Windows 7 and the text is tiny. Didn't find an option to increase text.
10 Answers
Select File > Preferences (or hit Ctrl + Alt + P) from menu and then pick Editor Settings group. Hit Select Font... next to Edtor Font and choose a different size/font face.
Hit OK to confirm your changes. Any already opened editor window must be closed and then reopened in order to above mentioned changes to be applied.
-
1I had to totaly restart application to see changes. – Krystian Mar 17 '16 at 13:21
-
4you need to close editor window and reopen it to see the change. restarting the app is not necessary. – Arashsoft Aug 16 '16 at 15:30
-
8This changes only the editor font size, not the menu and navigator pane. – Julien Kronegg Jun 12 '17 at 12:52
-
Please help me how I can change the menu and navigator pane font size. – Sudoss Jul 19 '18 at 12:32
-
Is there way to remove this answer? It is old and outdated. – cokedude Jun 15 '21 at 19:27
Fixed the issue, I tried to right click on desktop shortcut which I have one for SoapUI, and select Properties, select compatibility tab, since I have Windows 8.1. In drop down it shows "Compatibility Mode" as only Windows Vista, Windows 7, Windows 8. By default it use to be on Windows 8 selected before the small Menu, Icon image, font size was showing but I changed it to Windows Vista (Service Pack 2) and also checked "Disable display scaling on high DPI settings", clicked Apply and done restart your SoapUI if its already opened from that same shortcut of desktop and done; It worked for me. No need to change Screen resolution for this SoapUI etc unless if you have different purpose for it. Please let me know if this worked for you all. Thanks
- 27,520
- 68
- 161
- 264
- 579
- 9
- 8
-
5A small change in Windows 10: Check the box *Override high DPI scaling behaviour. Scaling performed by:* and then select the _System_ option. – John Reid Apr 18 '17 at 10:01
-
This worked for me. For Windows 10 in Properties / Scaling / Settings / check Disable Display Scaling on high DPI Settings – Miserable Variable Nov 15 '17 at 15:12
I had the same problem using a high resolution - all the text was tiny in SoapUI. However, just changing the font doesn't solve the problem completely; it solves the problem for text in the editor, but the menu text was still tiny.
Here's what I did instead of changing the font...
Preferences -> UI Settings -> Use Native Look and Feel
I'm using Windows 8.1 with 2560 x 1440 resolution on a 28" Samsung monitor, and the default Display scaling settings in Windows. After making the change above, without changing any of the Font settings, now the the menu text and icons, as well as the editor text are all normal size on my high resolution monitor. It also looks fine when I take my laptop off the docking station and run SoapUI on the laptop's smaller screen.
I'm using SoapUI 5.2.1. Not sure if the option I used existed in the version the OP was asking about, but hopefully this helps others who land here from Google with the same issue.
- 6,753
- 12
- 44
- 72
-
1under linux mint 18 not working with or w/o native look&feel either setting font size or not, still very small – tomasb Oct 06 '16 at 19:49
-
1This did not work for me on SoapUI 5.3. Even after setting native l&f the menu items are small – Miserable Variable Nov 15 '17 at 15:15
This worked for me:
- Right Click on Soap UI v 5.3.0 shortcut.
- Select Compatibility tab.
- Tick Checkbox - Override high DPI scaling behaviour. Scaling Performed by:
- Select System from dropdown.
- Click Ok.
- 2,122
- 5
- 29
- 41
- 121
- 1
- 2
-
1Using 'System' made the SoapUI blurry for me. Using 'Application' worked better. – andynil Apr 05 '18 at 23:16
-
This worked for me using Windows 10 and SoapUI 5.5.0. Option in step 3 was something like _Change high DPI configuration_ and the selection I made was _System (enhanced)_. (Option name may not be exact due to my SO language not being English) – Bernat Nov 19 '19 at 10:32
This was my solution for Windows 10 and SoapUI v5.4.0.
- Right-click either the SoapUI short-cut or from the taskbar
- Select properties (SoapUI properties)
- Select the Compatibility tab
- Select the checkbox for "Override high DPI scaling behavior".
- From the dropdown for "Scaling performed by:", select "System".
- 111
- 1
- 6
-
1Thanks. This helped. Yes selecting system shows blurry however, it is better with system (enhanced) – Mohanty Sep 04 '19 at 15:48
With Windows 10 and SOAPUI 5.2.1 it helped me to set the Compatibility mode to "Disable display scaling on high DPI settings"
- 91
- 1
- 2
I did as below, it works fine after restart SoapUI in windows 10
1.Change text font: File > Preferences -> Editor Settings -> Select Font -> Size
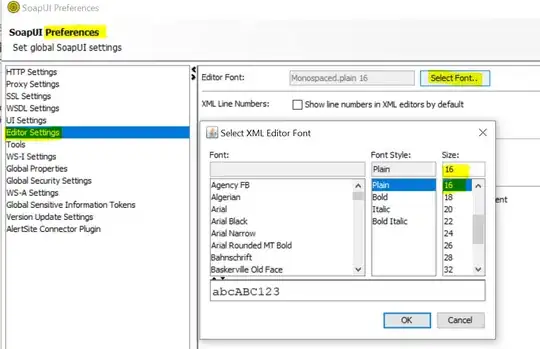
2.Change UI font: Properties -> Compatibility -> Change high DPI settings -> Overide high ... -> System
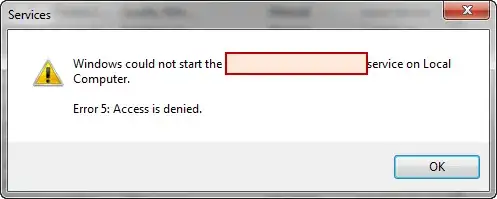
- 935
- 13
- 19
-
Is there a way to bump this answer to the top? This is the best answer. – cokedude May 25 '21 at 14:14
For me two things in combination worked in order to increase the size of the font in the Navigator:
- Preferences -> UI Settings -> Use Native Look and Feel
- On the Soapui shortcut > right click > Properties> Compatibility tab> Disable display scaling on high DPI settings.
After setting both of these the font was a bit bigger and readable.
- 81
- 1
- 2
-
Option 2 works like charm! Exactly what I was looking for. Thanks. Just one more thing, when you select **override high DPI scaling behavior**. then **choose scaling performed by as "Application"**. Cause if you use System the text will become blurry. Override high dpi scaling behavior is available in properties of the soap UI shortcut under compatibility tab. As mentioned in the answer. – Sudoss Jul 19 '18 at 12:37
Something that worked for me when my entire UI was small:
Preferences -> UI Settings -> uncheck the "Show Startup Page" checkbox. Then restart.
Something about the startup page was messing up the size of the UI. I've seen the same problem with SQL Developer.
- 126
- 1
- 7
- Go to File > Preferences (Ctrl-Alt-P) > Editor Settings
- Select Font and size of font click Ok
- Select Ok on SoapUI Preferences window
- Click on File > Save Preferences
- Restart Editor
- 25
- 1
-
1Yeah, and it is incorrect in the same time, as saving preferences is optional and not necessary for this to work. – trejder Dec 07 '15 at 12:02