Background
Hi. I have an SB2 (Surface Book 2), and I'm one of the unlucky users who are facing the infamous 0.4GHz throttling problem that is plaguing many of the SB2 machines. The problem is that the SB2 suddenly, and very frequently depending on the ambient temperature, throttles heavily from a boost of 4GHz to 0.4GHz and hangs in there for a minute or two (this causes a severe slow-down of the whole laptop). This is extremely frustrating and almost makes the machine unusable for even the simplest of workloads.
Microsoft apparently stated that it fixed the problem in the October 2019 update, but I and several other users are still facing it. I'm very positive my machine is up to date, and I even manually installed all the latest Surface Book 2 firmware updates.
Here's a capture of the CPU state when the problem is happening:
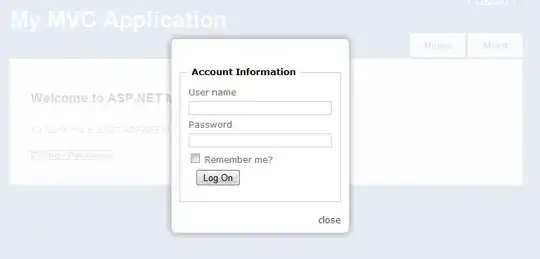
As you can see, the temperature of the unit itself isn't high at all, but CPU is throttling at 0.4GHz exactly.
Workarounds
I tried pretty much EVERYTHING. Undervolting until freezing screens, disabling BD PROCHOT, disabling power throttling in GPE, messing up with the registry, tuning several CPU/GPU settings. Nothing worked.
You can do only 2 things when the throttling starts:
- Wait for it to finish (usually takes a minute or two).
- Change the Power Mode in windows 10. It doesn't even matter if you're changing it from "Best performance" to "Best battery life", what matters is that you change it. As soon as you do, throttling completely stops in a couple seconds. This is the only manual solution that worked.
Question
In practice, changing this slider each 10 seconds no matter how heavy the workload is, indefinitely lead to a smooth experience without throttling. Of course, this isn't a feasible workaround by hand.
In theory, I thought that if I could find a way to control this mode programmatically, I might be able to wish this problem goodbye by switching power modes every 10 seconds or so.
I don't mind if it's in win32 (winapi) or a .net thing. I looked a lot, found this about power management, but it seems there's no interface for setting in win32. I could have overlooked it, so here's my question:
Is there any way at all to control the Power Mode in Windows 10 programmatically?