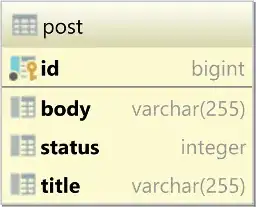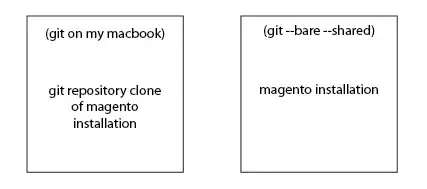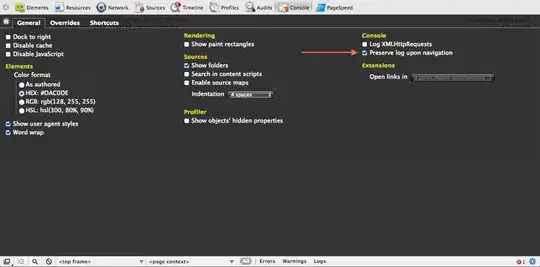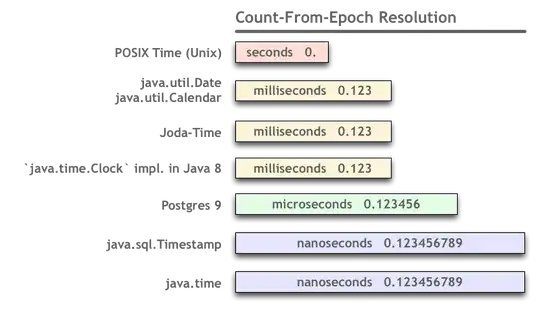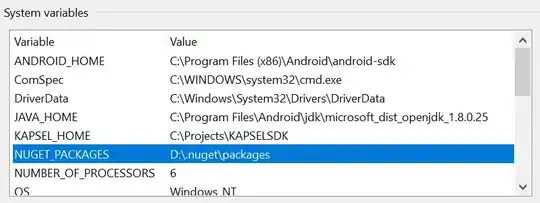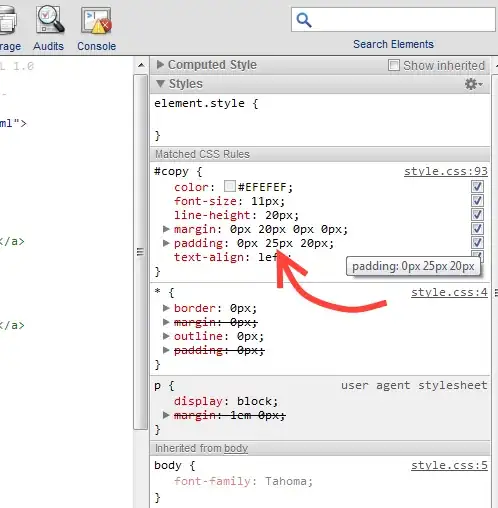It seems this is a library that is usually added as a dependency to another application. This library can however also be run as a standalone Java application. I'll leave to you whether that is the desired way to use this library, you can also consult the library documentation.
You can find how to run a Java application in IntelliJ IDEA in the documentation here:
https://www.jetbrains.com/help/idea/running-applications.html
https://www.jetbrains.com/help/idea/run-debug-configuration.html
I'll explain it my way.
To start a standalone Java application in IntelliJ IDEA, you need to "Run" the class with a public static void main(String[] args) function. In this project there are several, each with a different purpose. Use the project documentation and their JavaDoc to find out which one you want.
For this answer, I'll use org.jitsi.sctp4j.SampleClient which, according to its JavaDoc, is:
Sample SCTP client that uses UDP socket for transfers.
There are two ways to go about Running it. I'll start with the way I usually use.
Open the class in IDEA. You will see a green triangle next to the class name and also next to the main function. Both do the same thing.
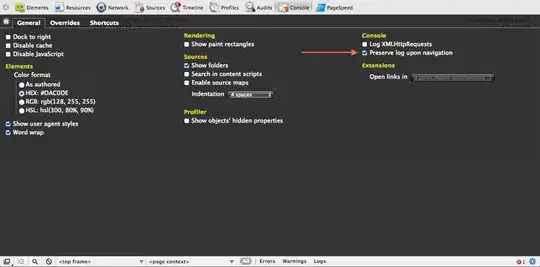
Click it and select "Run 'SampleClient.main()'" from the dropdown menu:
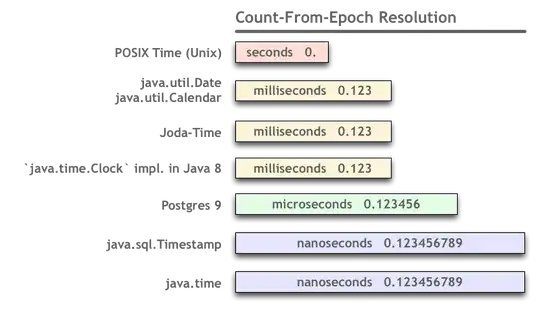
You can see the result at the bottom in the "Run" tab. That's it, at least for this class. The application should start successfully. You can stop it just like in Android Studio, using the red square either in the Run tab or at the top right in the navigation bar. Some applications will just perform an operation and stop on their own.
This class does not need any arguments for its main() method. If it needed them, we would have to add them in the Run Configuration...
And that is where we'll go for the second way to Run an application.
You will need this way if the main() method requires any arguments. You can also use it instead of opening the class file in the first place.
If you used the first method to start the application, you will see a Run Configuration already created for the SampleClient class. You can use it to run the application from the navigation bar, just like in Android Studio. You can also open the dropdown menu and select "Edit Configurations" to modify it or add a new Run Configuration:

You can modify the configuration created for SampleClient - add program arguments, environment variables and more.
To create a new configuration, click the "+" icon and (in our case) select the "Application" type. Other types of Run Configurations include JUnit tests, Maven tasks, server deployments and more:
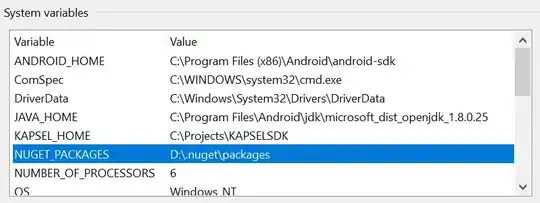
In the "Main class" field, either manually enter a qualified class name (code completion also works), or click the "..." on the right and select a class from the list of classes with main() methods:
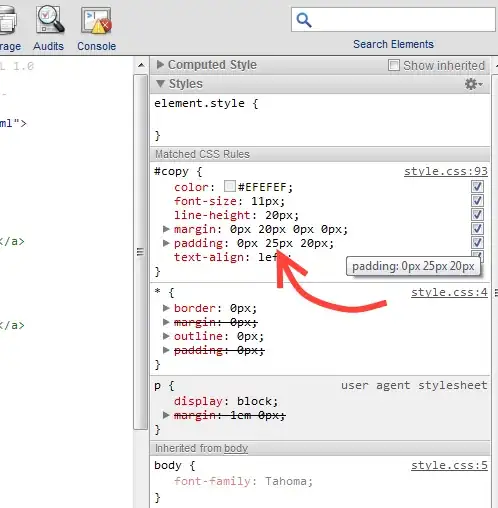
You can again add program arguments and more. When you're done, you can use the configuration from the navigation bar.