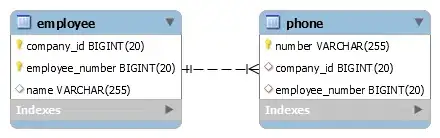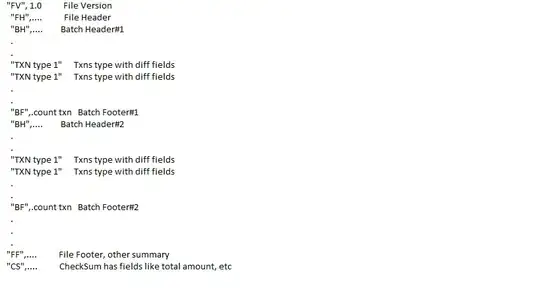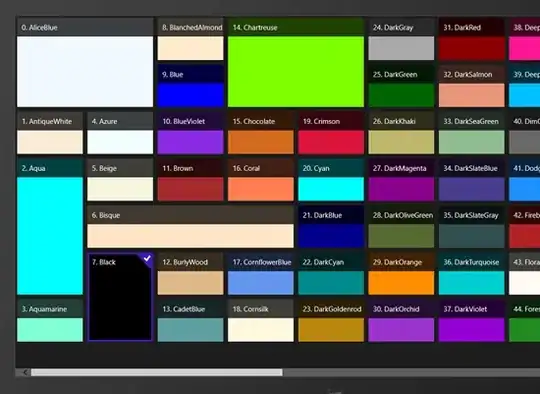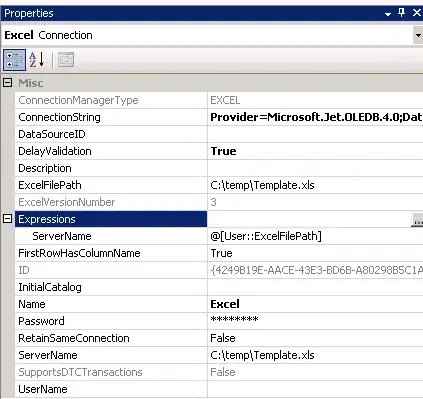To successfully connect to an AzureAD joined computer using Remote Desktop, you will need to first save your connection settings to a .rdp file.
To do this, open the Remote Desktop Connection program, enter the IP Address or computer name, then click the "Save As" button at the bottom of the screen. Save it someplace convenient, since we'll need to edit this file by hand.
Next, Right-Click the saved .rdp file and open with Notepad.
Go to the very bottom of the file, add the following lines:
enablecredsspsupport:i:0
authentication level:i:2
Save the file and close.
Now, try double clicking the modified .rdp file and login using the format:
AzureAD\YourFullUsername
Screenshots, original information and credit go to bradleyschacht.com