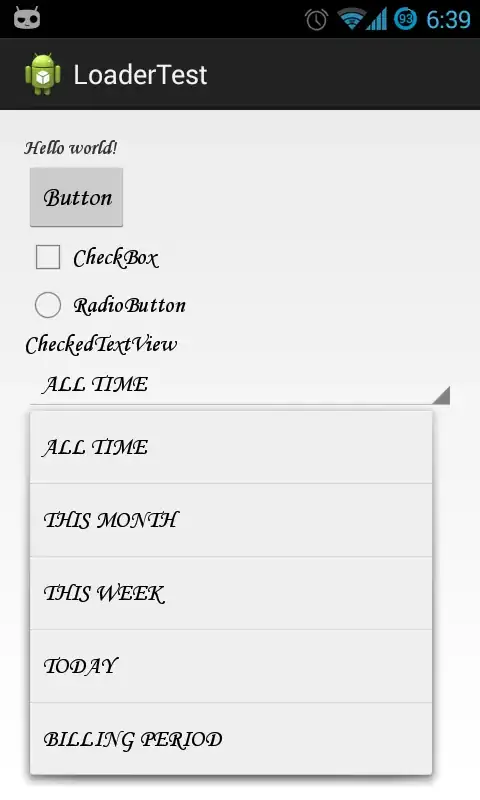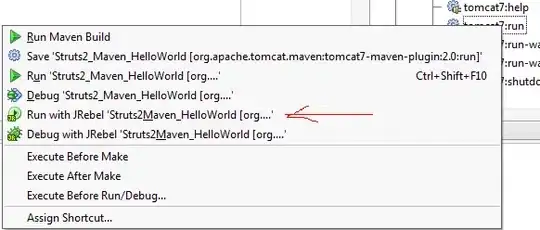I am trying to implement an image editing view using MTKView and Core Image filters and have the basics working and can see the filter applied in realtime. However the image is not positioned correctly in the view - can someone point me in the right direction for what needs to be done to get the image to render correctly in the view. It needs to fit the view and retain its original aspect ratio.
Here is the metal draw function - and the empty drawableSizeWillChange!? - go figure. its probably also worth mentioning that the MTKView is a subview of another view in a ScrollView and can be resized by the user. It's not clear to me how Metals handles resizing the view but it seems that doesn't come for free.
I am also trying to call the draw() function from a background thread and this appears to sort of work. I can see the filter effects as they are applied to the image using a slider. As I understand it this should be possible.
It also seems that the coordinate space for rendering is in the images coordinate space - so if the image is smaller than the MTKView then to position the image in the centre the X and Y coordinates will be negative.
When the view is resized then everything gets crazy with the image suddenly becoming way too big and parts of the background not being cleared.
Also when resting the view the image gets stretched rather than redrawing smoothly.
func mtkView(_ view: MTKView, drawableSizeWillChange size: CGSize) {
}
public func draw(in view: MTKView) {
if let ciImage = self.ciImage {
if let currentDrawable = view.currentDrawable { // 1
let commandBuffer = commandQueue.makeCommandBuffer()
let inputImage = ciImage // 2
exposureFilter.setValue(inputImage, forKey: kCIInputImageKey)
exposureFilter.setValue(ev, forKey: kCIInputEVKey)
context.render(exposureFilter.outputImage!,
to: currentDrawable.texture,
commandBuffer: commandBuffer,
bounds: CGRect(origin: .zero, size: view.drawableSize),
colorSpace: colorSpace)
commandBuffer?.present(currentDrawable)
commandBuffer?.commit()
}
}
}
As you can see the image is on the bottom left