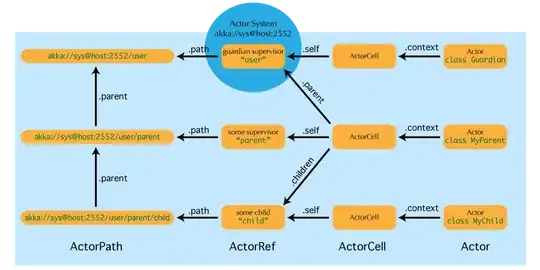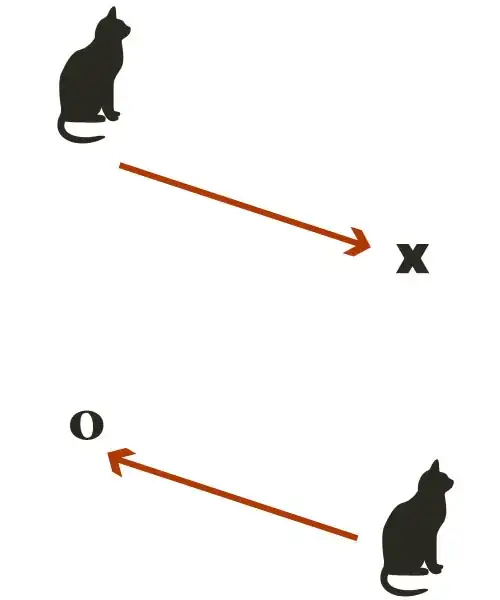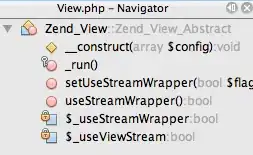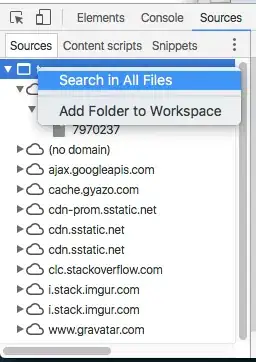I just deployed IBM MQ and IBM App Connect to test this. In this example, I connect to MQ from App Connect and deploy a flow that is triggered when a message arrives on DEV.QUEUE.1. The flow then puts a new message, copying the payload from the first, on to DEV.QUEUE.2. It looks like you already have IBM App Connect and IBM MQ services deployed, so I will dive straight into the configuration of MQ and the App Connect flow. Here's the steps I took:
- On the MQ cloud deployment I followed the guided tutorial, created a Queue Manager
QM1 and then created, and downloaded an API key. I made a note of the username shown on the Application Credentials page.
- I also made a note of the
Connection Information shown for my Queue Manager on the Queue Managers page. This information can also be downloaded by clicking the Connection Information button at the top right corner of the page.
- In the IBM App Connect
Catalog view, I added IBM MQ as an application and created a new account Account 1. 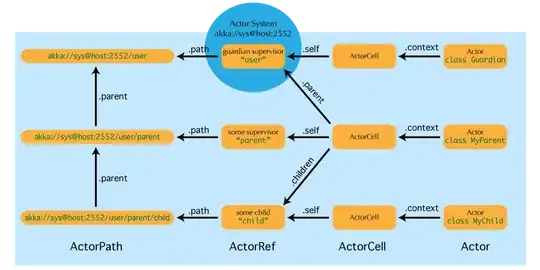
- I then populated the account configuration with the Queue Manager details collected in Step 2.
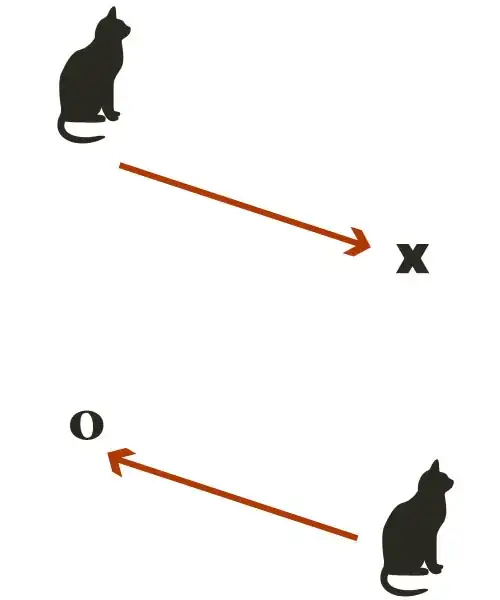
- In the App Connect Dashboard view, I created a new
Event-driven flow, Selected MQ from the applications list, Account 1 and New message on a queue
- I entered the inbound queue name
DEV.QUEUE.1
- I completed the flow by again selecting MQ from the
Applications list, then Put message to a queue and this time I entered the queue name DEV.QUEUE.2. 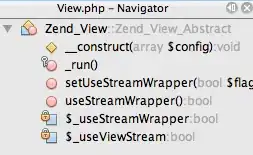
- I then started the flow using the menu in the top right corner.
- To open the IBM MQ Console for testing, I selected
Administer for my Queue Manager in the resource list view. 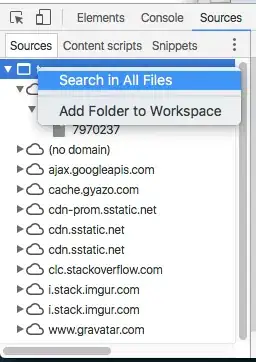
- Finally, I logged into the IBM MQ Console, selected
Manage, clicked on DEV.QUEUE.1 and then Create to put a simple test message. Returning back to the Manage view, I could see my message had been processed by IBM App Connect and was now on DEV.QUEUE.2.