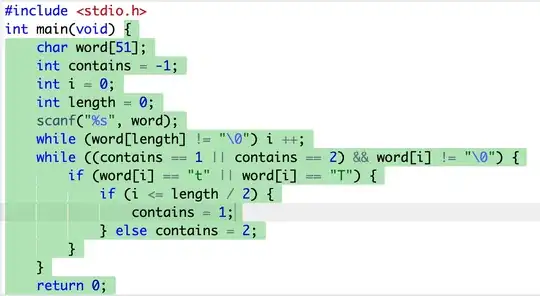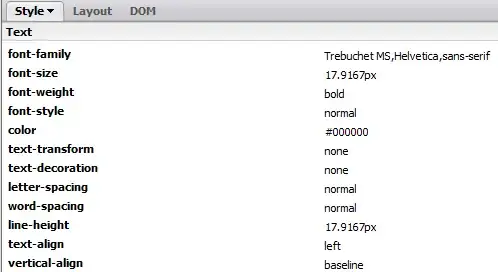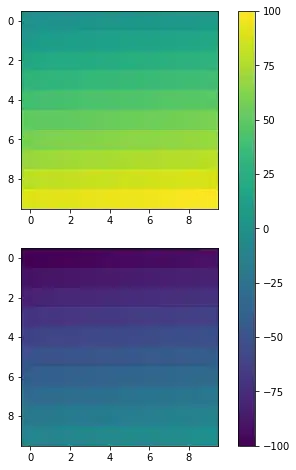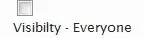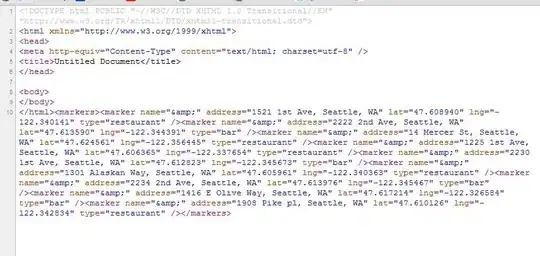Can you provide a screenshot of the desired output, please?
Also, I was able to achieve this result by making few changes am not sure if this is the result you wanted... But I hope it can be of any help.
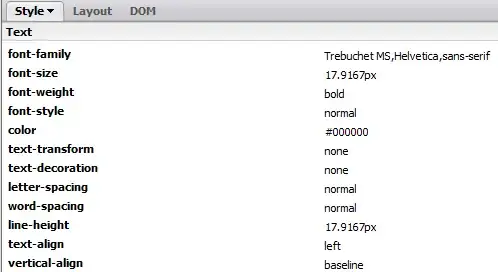
.flex-container {
height: 100%;
padding: 0;
margin: 0;
display: -webkit-box;
display: -moz-box;
display: -ms-flexbox;
display: -webkit-flex;
display: flex;
align-items: center;
justify-content: center;
}
.row {
width: auto;
}
.flex-item {
margin: 10px 30px;
padding: 5px;
line-height: 36px;
color: black;
font-weight: bold;
font-size: 2em;
text-align: center;
align-items: center;
}
.flex-item img {
display: block;
margin: 0 auto;
}
.second-flex {
display: flex;
}
<div class="flex-container">
<div class="row">
<div class="flex-item">
<img src="https://picsum.photos/40" />
</div>
<div class="flex-item">
<input type="radio" id="radio0" name="choice"><span>Text1</span>
</div>
</div>
<div class="row second-flex">
<div class="flex-item">
<img src="https://picsum.photos/40" />
</div>
<div class="flex-item">
<input type="radio" id="radio1" name="choice"><span>Text2</span>
</div>
</div>
<div class="row">
<input type="button" value="Submit" id="submitAnswer" />
</div>
</div>
Is this the result you are looking for? if not please provide me an image and I will adjust the code according to it. And I will try my best to help you out.
Edited
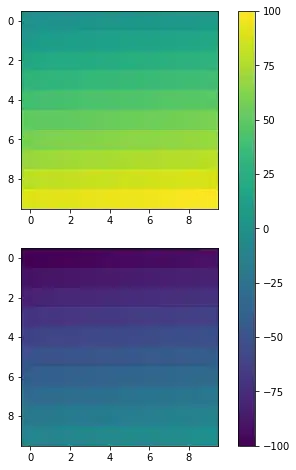
So to make them appear on a different row give the .flex-item class the following properties. display: flex; flex-direction: column;
I left the .flex-item with the **text2** as it is so you can see the difference between them.
PS: you can download an extension called Pesticide for Chrome it will draw an outline for each element on the page it makes designing easier.
**
EDITED
**
Ok, So which one do you really want from these?
Option one:
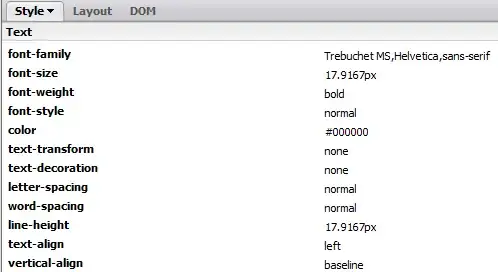
CSS:
.flex-container {
height: 100%;
padding: 0;
margin: 0;
display: -webkit-box;
display: -moz-box;
display: -ms-flexbox;
display: -webkit-flex;
display: flex;
align-items: center;
justify-content: center;
flex-direction: column;
}
.row {
width: auto;
}
.flex-item {
margin: 10px 30px;
padding: 5px;
line-height: 36px;
color: black;
font-weight: bold;
font-size: 2em;
text-align: center;
align-items: center;
}
.flex-item img {
display: block;
margin: 0 auto;
}
.second-flex {
display: flex;
}
HTML:
<div class="flex-container">
<div class="row">
<div class="flex-item">
<img src="assets/images/image.jpg" height="40" />
</div>
<div class="flex-item third-flex">
<input type="radio" id="radio0" name="choice"><span>Text1</span>
</div>
</div>
<div class="row second-flex">
<div class="flex-item">
<img src="assets/images/image.jpg" height="40" />
</div>
<div class="flex-item">
<input type="radio" id="radio1" name="choice"><span>Text2</span>
</div>
</div>
<div class="row">
<input type="button" value="Submit" id="submitAnswer" />
</div>
</div>
Option Two:
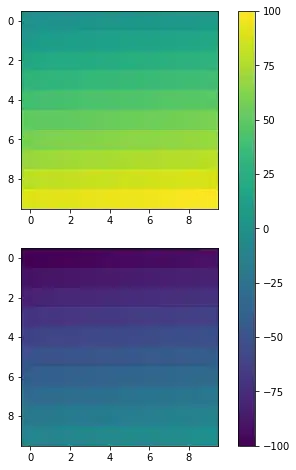
It has the same CSS as option one.
HTML changes:
<div class="flex-container">
<div class="row second-flex">
<div class="flex-item">
<img src="assets/images/image.jpg" height="40" />
</div>
<div class="flex-item third-flex">
<input type="radio" id="radio0" name="choice"><span>Text1</span>
</div>
</div>
<div class="row second-flex">
<div class="flex-item">
<img src="assets/images/image.jpg" height="40" />
</div>
<div class="flex-item">
<input type="radio" id="radio1" name="choice"><span>Text2</span>
</div>
</div>
<div class="row">
<input type="button" value="Submit" id="submitAnswer" />
</div>
</div>
Option three:
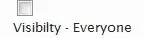
This one has the same HTML and CSS as option 2 but with a small change in CSS
.flex-container {
height: 100%;
padding: 0;
margin: 0;
display: -webkit-box;
display: -moz-box;
display: -ms-flexbox;
display: -webkit-flex;
display: flex;
align-items: center;
justify-content: center;
/* flex-direction: column; remove this line */
}
option four:

HTML:
<div class="flex-container">
<div class="row ">
<div class="flex-item">
<img src="assets/images/image.jpg" height="40" />
</div>
<div class="flex-item third-flex">
<input type="radio" id="radio0" name="choice"><span>Text1</span>
</div>
</div>
<div class="row ">
<div class="flex-item">
<img src="assets/images/image.jpg" height="40" />
</div>
<div class="flex-item">
<input type="radio" id="radio1" name="choice"><span>Text2</span>
</div>
</div>
<div class="row">
<input type="button" value="Submit" id="submitAnswer" />
</div>
</div>
CSS
.flex-container {
height: 100%;
padding: 0;
margin: 0;
display: -webkit-box;
display: -moz-box;
display: -ms-flexbox;
display: -webkit-flex;
display: flex;
align-items: center;
justify-content: center;
}
.row {
width: auto;
}
.flex-item {
margin: 10px 30px;
padding: 5px;
line-height: 36px;
color: black;
font-weight: bold;
font-size: 2em;
text-align: center;
align-items: center;
display: flex;
flex-direction: column;
}
.flex-item img {
display: block;
margin: 0 auto;
}
.second-flex {
display: flex;
}
option 5:
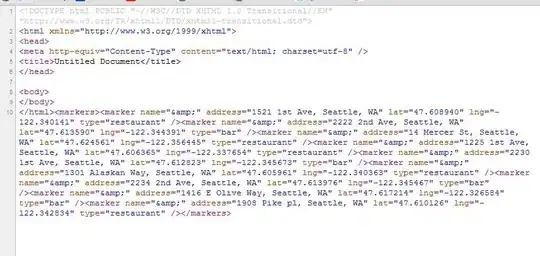
HTML:
<div class="flex-container">
<div class="row ">
<div class="flex-item">
<img src="assets/images/image.jpg" height="40" />
</div>
<div class="flex-item third-flex">
<input type="radio" id="radio0" name="choice"><span>Text1</span>
</div>
</div>
<div class="row ">
<div class="flex-item">
<img src="assets/images/image.jpg" height="40" />
</div>
<div class="flex-item">
<input type="radio" id="radio1" name="choice"><span>Text2</span>
</div>
</div>
<div class="row">
<input type="button" value="Submit" id="submitAnswer" />
</div>
</div>
CSS:
.flex-container {
height: 100%;
padding: 0;
margin: 0;
display: -webkit-box;
display: -moz-box;
display: -ms-flexbox;
display: -webkit-flex;
display: flex;
align-items: center;
justify-content: center;
flex-direction: column;
}
.row {
width: auto;
}
.flex-item {
margin: 10px 30px;
padding: 5px;
line-height: 36px;
color: black;
font-weight: bold;
font-size: 2em;
text-align: center;
align-items: center;
display: flex;
flex-direction: column;
}
.flex-item img {
display: block;
margin: 0 auto;
}
.second-flex {
display: flex;
}