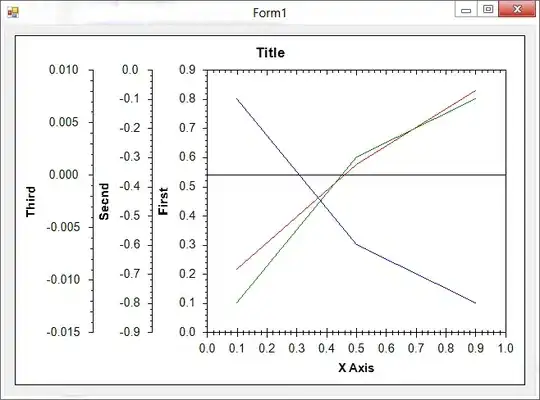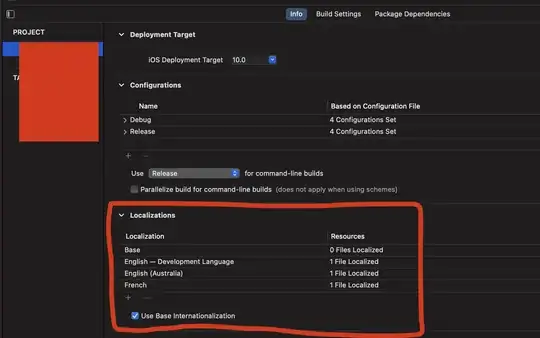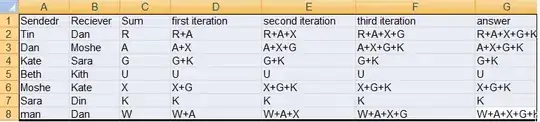I am running a JupyterHub server on a Google Cloud Compute instance and recently had an issue where I ran out of hard drive space, which caused the JupyterHub server to seize up with 500 errors etc. I should mention that I am using The Littlest JupyterHub to run the JupyterHub server. I had a look at options to expand the hard drive space of my instance and the recommended action seemed to be to attach a zonal persistent disk. I followed Google's instructions and it looks to be attached as expected. See output of df -h below, which suggests that it has been mounted as expected.
However, I can't work out if this new hard drive is actually being used for storage by the VM / JupyterHub server. I'm worried that as I continue to use the JupyterHub server it will just fill up the original 20GB /dev/sda1 disk again, without using the new 200GB /dev/sdb for overfill. How can I check to see if the zonal persistent disk will be used as expected, to avoid JupyterHub seising up because there is no hard disk space left?
I really am not an expert at this, so apologies in advance if this is a dumb question.
Thanks in advance!