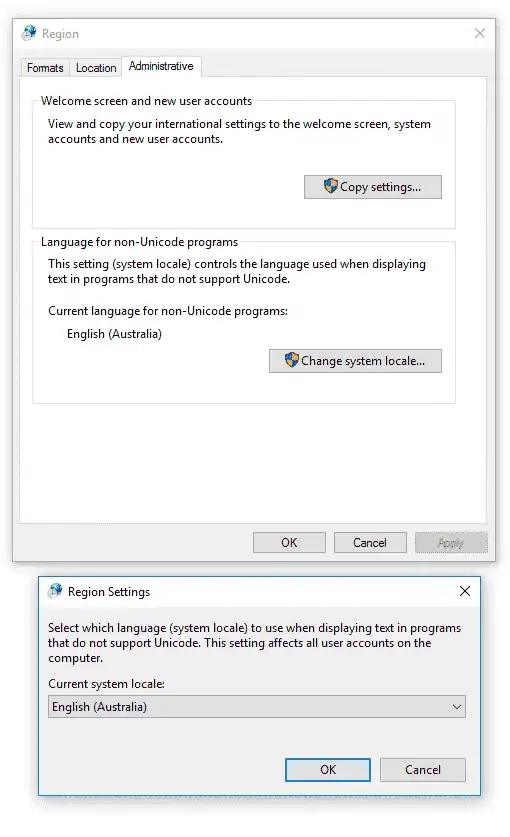I have date format in my local machine : (d/M/yyyy h:mm tt) ==> (23/6/2011 4:30 PM)
when i publish my website on IIS server it converts date format to (M/d/yyyy H:mm)
i changed the date and time formats of the server but it's not affected . i changed the culture of the website to English US time format solved but date not. (M/d/yyyy hh:mm tt) i changed the culture of the website to English UK date format solved but time not. (d/MM/yyyy H:mm)
what is the solution to make it's format like my local format ???!!!