Currently my drawable just scales to it's normal size, I want it to fit inside my button. Here's a picture of how it looks now:
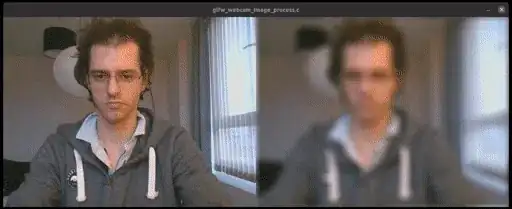
Here is the xml for the button:
<LinearLayout android:layout_width="wrap_content"
android:id="@+id/linearLayout2" android:layout_height="40dp"
android:layout_weight="0.4" android:gravity="right|center_vertical"
android:paddingRight="5dp">
<Button android:id="@+id/button1" android:background="@drawable/refresh"
android:layout_height="25dp" android:layout_width="150dp"
android:text="@string/buttonSearchAgain" android:drawableRight="@drawable/refresh_48"></Button>
</LinearLayout>
So I want it to look like this:
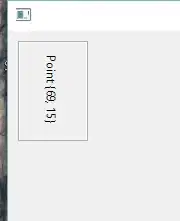
Is there any way I can shrink my drawable?