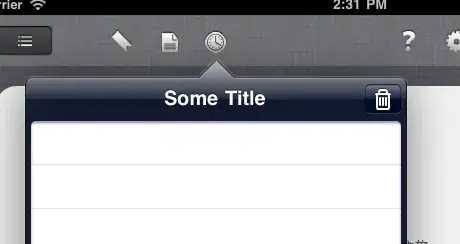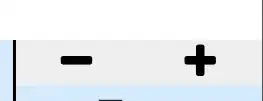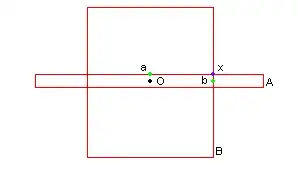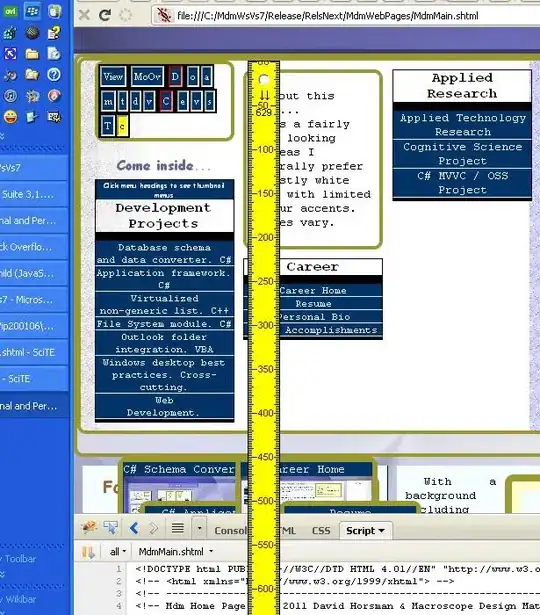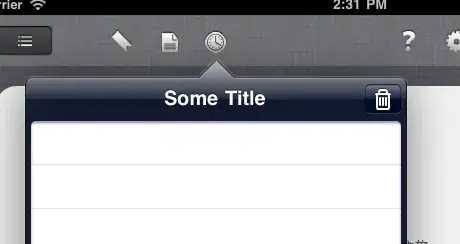Requirements: Time is to be reported in Hours and Minutes, minutes is the lowest measure ( i.e.: whatever the amount of time is to be reported in hours and the partial hours in minutes, i.e. 13 days, 1 hour and 32 minutes or 13.0638888888888889 shall be shown as 313:32 )
Users should be allowed to enter time in two different manners:
- To enter only minutes: The value entered shall be a whole number (no decimals).
- To enter hours and minutes: The value entered shall be composed by two whole numbers representing the hours and the minutes separated a colon
:.
Excel Processing Values Entered:
Excel intuitively process the Data type and Number.Format of the values entered in cells.
When the Cell NumberFormat is General, Excel converts the values entered to the data type in relation with the data entered (String, Double, Currency, Date, etc. ), it also changes the NumberFormat as per the “format” entered with the value (see table below).
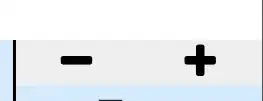
When the Cell NumberFormat is other than General, Excel converts the values entered to the data type corresponding to the format of the cell, with no changes to the NumberFormat (see table below).
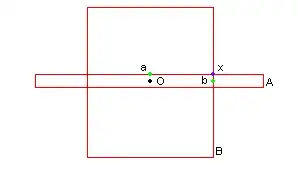
Therefore, it's not possible to know the format of the values as entered by the user, unless the values entered can be can intercepted before Excel applies its processing methods.
Although the values entered cannot be intercepted before Excel process them, we can set a validation criteria for the values entered by the users using the Range.Validation property.
Solution: This proposed solution uses:
It's suggested to use a customized style to identify and format the input cells, actually OP is using the NumberFormat to identify the input cells, however it seems that there could also be cells with formulas, or objects (i.e. Summary Tables, PivotTables, etc.) that require the same NumberFormat. By using the customized style only for the input cells, the non-input cells can be easily excluded from the process.
The Style object (Excel) allows to set the NumberFormat, Font, Alignment, Borders, Interior and Protection at once for a single or multiple cells. The procedure below adds a customized Style named TimeInput. The name of the Style is defined as a public constant because it will be used across the workbook.
Add this into an standard module
Public Const pk_StyTmInp As String = "TimeInput"
Private Sub Wbk_Styles_Add_TimeInput()
With ActiveWorkbook.Styles.Add(pk_StyTmInp)
.IncludeNumber = True
.IncludeFont = True
.IncludeAlignment = True
.IncludeBorder = True
.IncludePatterns = True
.IncludeProtection = True
.NumberFormat = "[h]:mm"
.Font.Color = XlRgbColor.rgbBlue
.HorizontalAlignment = xlGeneral
.Borders.LineStyle = xlNone
.Interior.Color = XlRgbColor.rgbPowderBlue
.Locked = False
.FormulaHidden = False
End With
End Sub
The new Style will show in the Home tab, just select the input range and apply the Style.
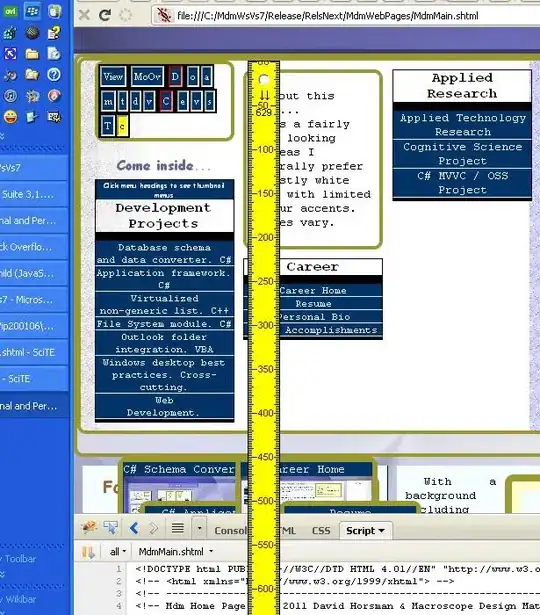
We’ll use the Validation object (Excel) to tell users the criteria for the time values and to force them to enter the values as Text.
The following procedure sets the style of the Input range and adds a validation to each cell:
Private Sub InputRange_Set_Properties(Rng As Range)
Const kFml As String = "=ISTEXT(#CLL)"
Const kTtl As String = "Time as ['M] or ['H:M]"
Const kMsg As String = "Enter time preceded by a apostrophe [']" & vbLf & _
"enter M minutes as 'M" & vbLf & _
"or H hours and M minutes as 'H:M" 'Change as required
Dim sFml As String
Application.EnableEvents = False
With Rng
.Style = pk_StyTmInp
sFml = Replace(kFml, "#CLL", .Cells(1).Address(0, 0))
With .Validation
.Delete
.Add Type:=xlValidateCustom, _
AlertStyle:=xlValidAlertStop, _
Operator:=xlBetween, Formula1:=sFml
.IgnoreBlank = True
.InCellDropdown = False
.InputTitle = kTtl
.InputMessage = kMsg
.ShowInput = True
.ErrorTitle = kTtl
.ErrorMessage = kMsg
.ShowError = True
End With: End With
Application.EnableEvents = True
End Sub
The procedure can be called like this
Private Sub InputRange_Set_Properties_TEST()
Dim Rng As Range
Set Rng = ThisWorkbook.Sheets("TEST").Range("D3:D31")
Call InputRange_Set_Properties(Rng)
End Sub
Now that we have set the input range with the appropriated style and validation, let’s write the Workbook Event that will process the Time inputs:
Copy these procedures in ThisWorkbook module:
- Workbook_SheetChange - Workbook event
- InputTime_ƒAsDate - Support function
- InputTime_ƒAsMinutes - Support function
…
Private Sub Workbook_SheetChange(ByVal Sh As Object, ByVal Target As Range)
Const kMsg As String = "[ #INP ] is not a valid entry."
Dim blValid As Boolean
Dim vInput As Variant, dOutput As Date
Dim iTime As Integer
Application.EnableEvents = False
With Target
Rem Validate Input Cell
If .Cells.Count > 1 Then GoTo EXIT_Pcdr 'Target has multiple cells
If .Style <> pk_StyTmInp Then GoTo EXIT_Pcdr 'Target Style is not TimeInput
If .Value = vbNullString Then GoTo EXIT_Pcdr 'Target is empty
Rem Validate & Process Input Value
vInput = .Value 'Set Input Value
Select Case True
Case Application.IsNumber(vInput): GoTo EXIT_Pcdr 'NO ACTION NEEDED - Cell value is not a text thus is not an user input
Case InStr(vInput, ":") > 0: blValid = InputTime_ƒAsDate(dOutput, vInput) 'Validate & Format as Date
Case Else: blValid = InputTime_ƒAsMinutes(dOutput, vInput) 'Validate & Format as Minutes
End Select
Rem Enter Output
If blValid Then
Rem Validation was OK
.Value = dOutput
Else
Rem Validation failed
MsgBox Replace(kMsg, "#INP", vInput), vbInformation, "Input Time"
.Value = vbNullString
GoTo EXIT_Pcdr
End If
End With
EXIT_Pcdr:
Application.EnableEvents = True
End Sub
…
Private Function InputTime_ƒAsDate(dOutput As Date, vInput As Variant) As Boolean
Dim vTime As Variant, dTime As Date
Rem Output Initialize
dOutput = 0
Rem Validate & Process Input Value as Date
vTime = Split(vInput, ":")
Select Case UBound(vTime)
Case 1
On Error Resume Next
dTime = TimeSerial(CInt(vTime(0)), CInt(vTime(1)), 0) 'Convert Input to Date
On Error GoTo 0
If dTime = 0 Then Exit Function 'Input is Invalid
dOutput = dTime 'Input is Ok
Case Else: Exit Function 'Input is Invalid
End Select
InputTime_ƒAsDate = True
End Function
…
Private Function InputTime_ƒAsMinutes(dOutput As Date, vInput As Variant) As Boolean
Dim iTime As Integer, dTime As Date
Rem Output Initialize
dOutput = 0
Rem Validate & Process Input Value as Integer
On Error Resume Next
iTime = vInput
On Error GoTo 0
Select Case iTime = vInput
Case True
On Error Resume Next
dTime = TimeSerial(0, vInput, 0) 'Convert Input to Date
On Error GoTo 0
If dTime = 0 Then Exit Function 'Input is Invalid
dOutput = dTime 'Input is Ok
Case Else: Exit Function 'Input is Invalid
End Select
InputTime_ƒAsMinutes = True
End Function
The table below shows the output for various types of values entered.