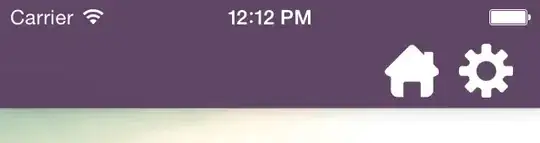I'm developing an AWS Lambda function which will need to access an Outlook 365 inbox at a regular interval. I'm using Graph API for accessing the inbox.
I created a new Azure AD web application registration using the Azure Active Directory admin center.(https://aad.portal.azure.com/) When assigning API Permissions to my app, I have an option to choose between Delegated permissions and Application permissions. I can't use delegated permissions since my code will run without any user interaction.
When choosing application permissions, I can't find a way to restrict the permission to one user account. For example, if I try to give the app Mail.Read application permission, it'll get access to all mailboxes in the enterprise. Or maybe I'm interpreting the permission description incorrectly.
How do I give my app API permissions to one user's mailbox?