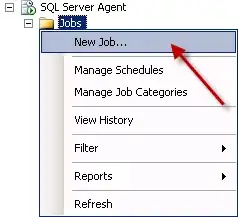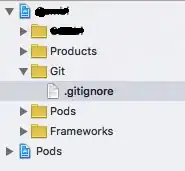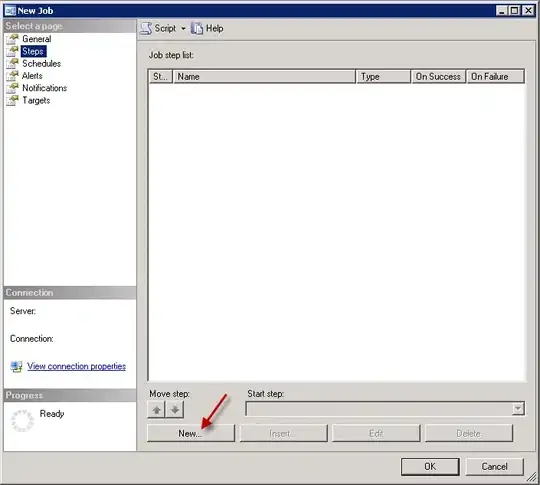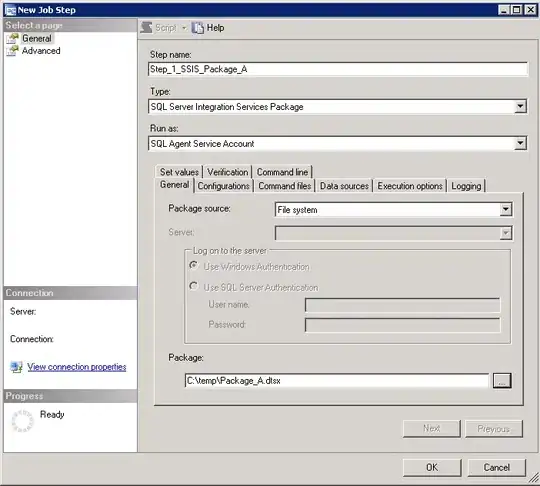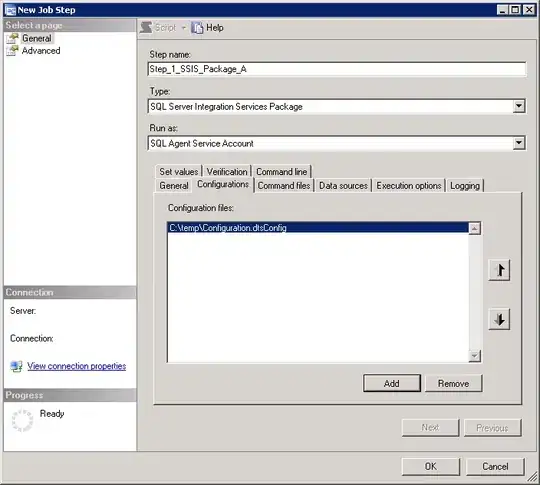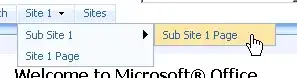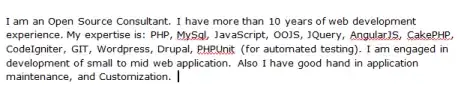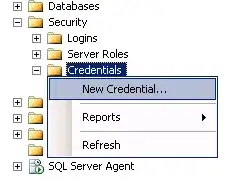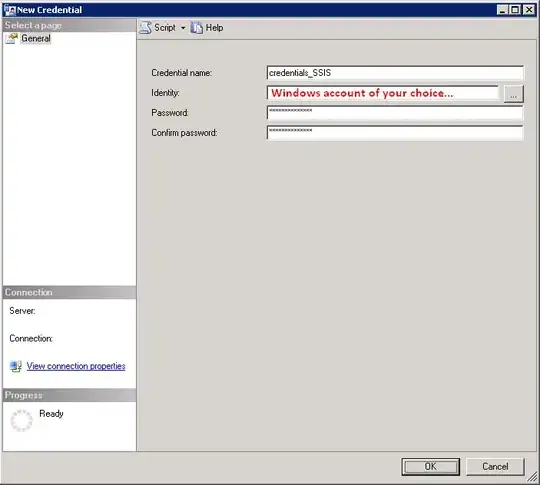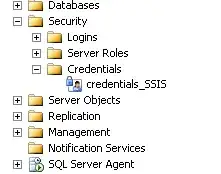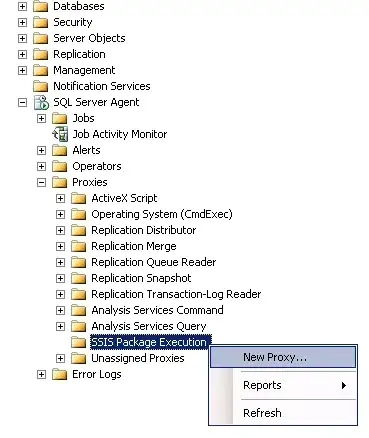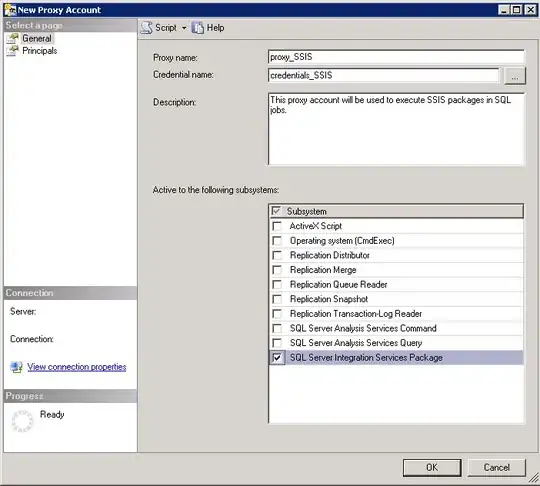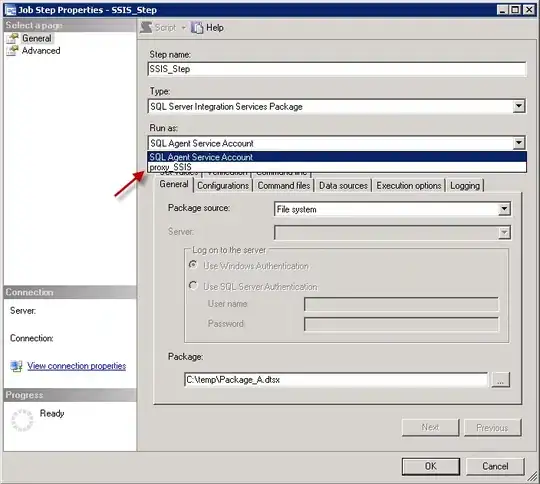I have an SSIS job which takes files from an input FTP directory and unzips the contents into a temp directory for further processing. I'm using a For-Each directory loop over the input FTP directory, and within that there is a call to Winzip. The argument to the command-line call is configured with the filename of the input file and the name of the temp directory using the SSIS Expression builder. It looks like this in Expression Builder:
-e " + @[User::InputFolder] + "\\" + @[User::CurrentInputFileName] + " " + @[User::TempFolder]
Now, this all works fine and dandy when I run it locally from VS2005 and access the relevant files over the network. But when I deploy to the application server, I get nothing out of the other side; it just hangs there. The variables seem to be being lost along the way.
Any ideas anyone? Has anyone seen similar behaviour from an SSIS package?