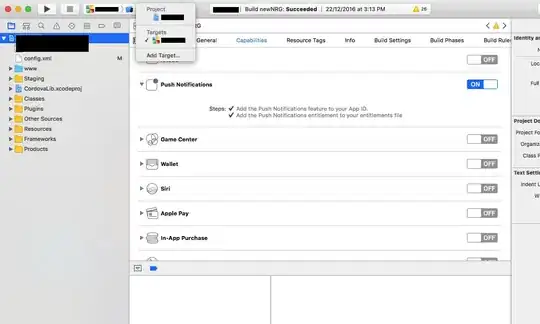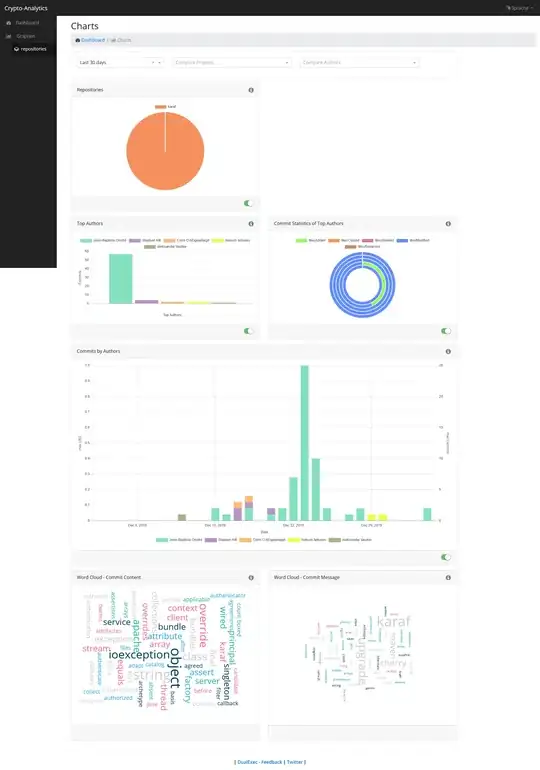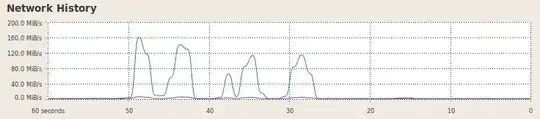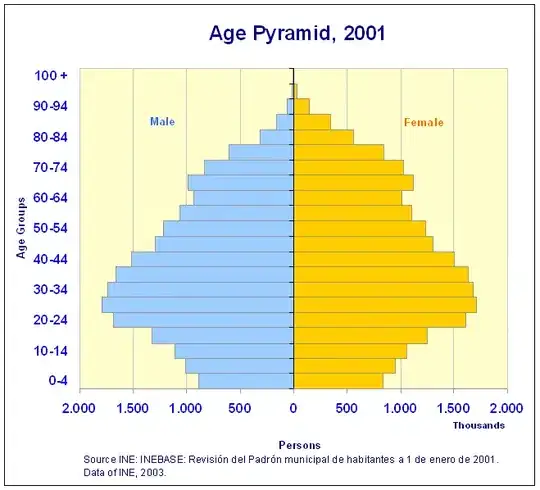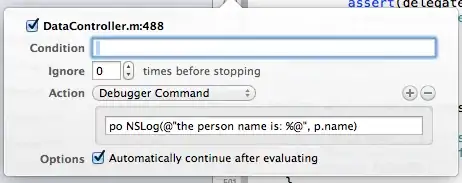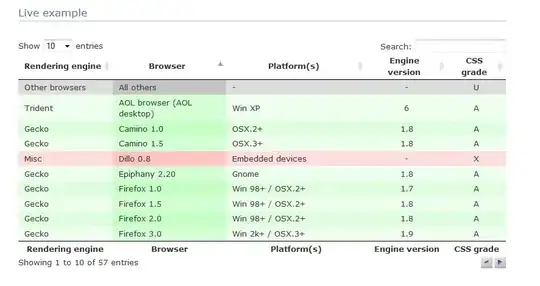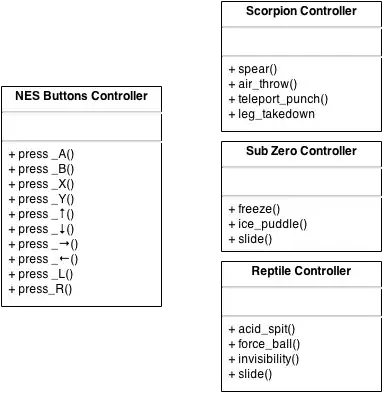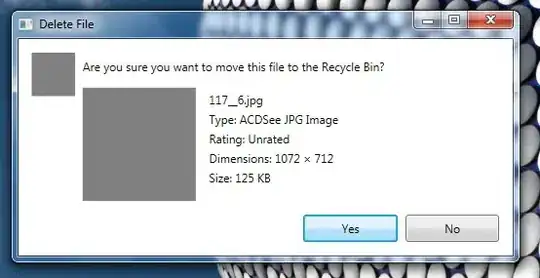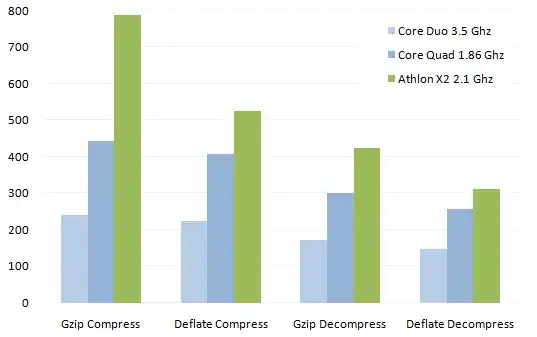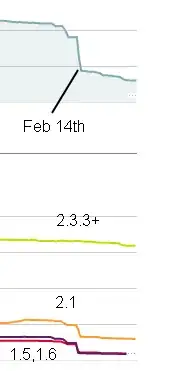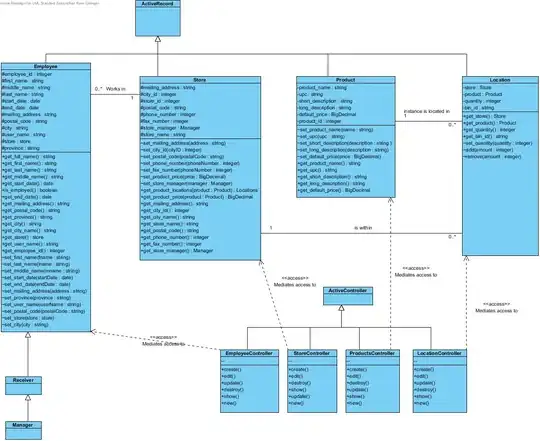Although I'm enjoying developing in Python in Visual Code, I'm finding managing virtual environments and packages frustrating, and particularly am struggling with installing packages in the right place. Here's my sequence of steps, and the problem I then have - I wonder if anyone could kindly tell me where I've gone wrong? Or do I really need to include the full Python path?
So first I create a new virtual environment:
I can see that this works:
I then choose to use the Python interpreter in this new virtual environment (I can't quite see why I have to do this - surely this should happen as part of the activation process - but I can live with it):
At the bottom left corner of my screen, I get the reassuring fact that I'm using the right Python interpreter:
I then install a package (I've chosen requests more or less at random):
However, this is going in my default Python location. To get it in my new virtual environment, I seem to have to include the full path to the Python interpreter:
This can't be right, although it does work - I can now see the installed package:
Can anyone help please?