I'm having trouble trying to center a single element to emulate the navigation modal with a close button. I would like to center content without using a supporting Rectangle on the sides or spacers.
What i'm trying to achieve is whenever the text grow, if it reaches the left sides where there is the close xmark button it should try to push itself on the right where there is available space until it reaches the right border and after wrap itself if there are no available space on the both sides.
here are some pictures:
expected result 1
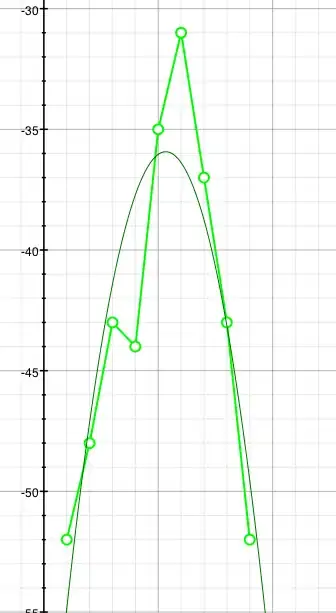
expected result 2
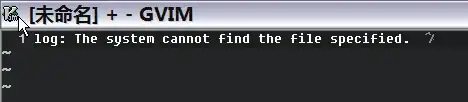
current solution short text
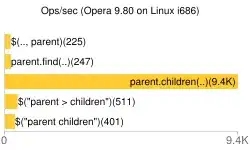
current solution long text

i tried using long and short text to test the content behaviour
Currently this is the start of the code and basically i would like to avoid to add the blue rectangle (that would be usually clear)
struct TestAlignmentSwiftUIView: View {
var body: some View {
HStack(spacing: 0) {
Rectangle().fill(Color.blue).frame(width: 44, height: 44)
Text("aaa eee aaa")
.background(Color.red)
.padding(5)
Button(action: {}, label: {
Image(systemName: "xmark")
.padding(15)
.frame(width: 44, height: 44)
.background(Color.yellow)
})
}
.background(Color.green)
}
}
What i've tried so far but doesn't resolve the issue if the code inside the text component grow:
- Using a zstack where i place the text and the close button one on top of each other but the button is pushed to the side using a spacer. It will work for small text or content but is not scalable if the text grows
var body: some View {
ZStack {
HStack {
Spacer()
Button(action: {}, label: {
Image(systemName: "xmark")
.padding(15)
.frame(width: 44, height: 44)
.background(Color.yellow)
})
}
Text("aaa eee aaa random long very long text that should wrap without overlapping. long text")
.background(Color.red)
.frame(maxWidth: .infinity, alignment: .center)
.padding(5)
.opacity(0.7)
}
.background(Color.green)
}
- Using alignment guides : i would create my own center alignment guide, then use this custom alignment on a vstack where i place my content plus a fake filler rectangle that should center the elements on the content side.
the problem is that with swiftui , as far i know, you can only align one descendant element, and doesn't support multiple custom alignments on the stack of elements. so i would have only the text centered or the side button aligned not both aligned one to the center and the other to the trailing edge. and if i put a spacer between them it will just mess the alignment created. If I try with small text they will be both attached. Heres the code. try to comment the button and you will see that it will center itself or add spacer between them.
extension HorizontalAlignment {
private enum MyAlignment: AlignmentID {
static func defaultValue(in d: ViewDimensions) -> CGFloat {
d[HorizontalAlignment.center]
}
}
static let myAlignment = HorizontalAlignment(MyAlignment.self)
}
var body: some View {
VStack(alignment: .myAlignment, spacing: 0) {
HStack {
Text("aaa eee aaa random ")
.background(Color.red)
.frame(maxWidth: .infinity, alignment: .center)
.padding(5)
.alignmentGuide(.myhAlignment, computeValue: { dimension in
dimension[HorizontalAlignment.center]
})
Button(action: {}, label: {
Image(systemName: "xmark")
.padding(15)
.frame(width: 44, height: 44)
.background(Color.yellow)
})
}
.background(Color.green)
Rectangle()
.fill(Color.purple)
.frame(width: 10, height: 10, alignment: .center)
.alignmentGuide(.myhAlignment, computeValue: { dimension in
dimension[HorizontalAlignment.center]
})
}
}
- Tried with a combination of geometry reader and/or anchor preferences to read with sizes of the text content and side button width and apply the appropriate center offset manually, but it seems too hacky and it never worked as expected without good results
If you're familiar with uikit this problem would be resolved using a centerX on the container with a minor layout priority and a right constraint from the center to the close button, and call it a day. But on swiftui it seems soo hard to handle this simple cases.
So far i haven't found a solution without using a supporting fixed frame on the side that would work with both long and short text. that space is clearly visibile if you try to use long text. and it will leave the user to wonder why is not used.
¯\ (ツ)/¯
EDIT: added possible solution in the answers