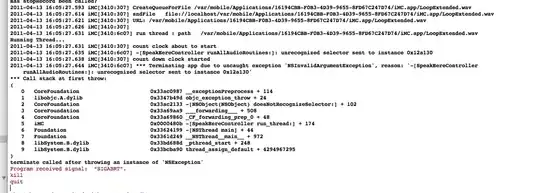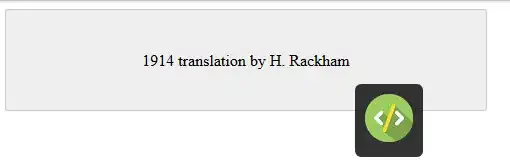How can I change 2 different colors of an SVG in code in Swift? The SVG icon consists of an arrow and a circle. I would like to set color of an arrow separately from the color of a circle. Can I do that in Swift?
By using this code I would set the tint color of the wheole icon to blue.
let palyImage = UIIImage(name: "play").withRenderingMode(.alwaysTemplate)
playImageView.image = playImage
playImageView.tintColor = .systemBlue
How can I apply another color to the same icon so the icon is in 2 different colors?
I did not manage to google any advice on how I can change two different colors inside same SVG. So how can I add another color to the SVG icon? Is it even possible Also is there any special way the SVG should be made (layers or something)? Are there some special layers that designer needs to insert inside SVG? I never created SVG myself...