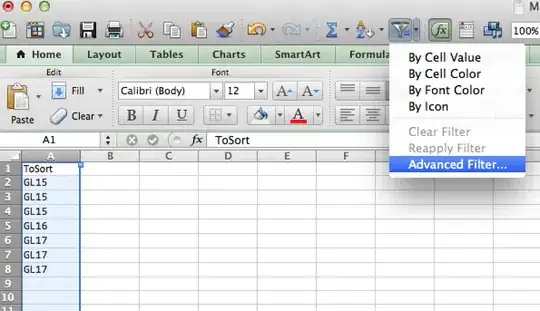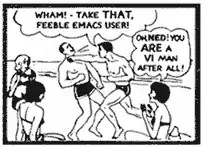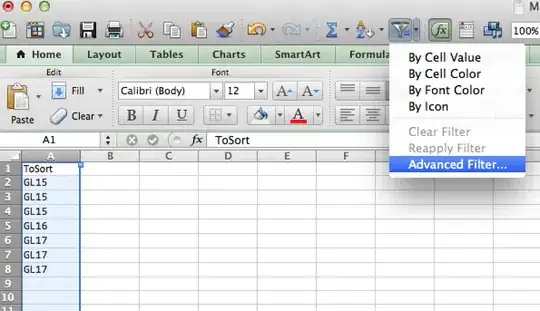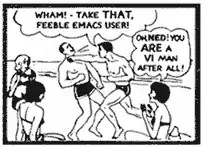You can achieve your result in two steps. First, create a list of unique entries using Advanced Filter... from the pull down Filter menu. To do so, you have to add a name of the column to be sorted out. It is necessary, otherwise Excel will treat first row as a name rather than an entry. Highlight column that you want to filter (A in the example below), click the filter icon and chose 'Advanced Filter...'. That will bring up a window where you can select an option to "Copy to another location". Choose that one, as you will need your original list to do counts (in my example I will choose C:C). Also, select "Unique record only". That will give you a list of unique entries. Then you can count their frequencies using =COUNTIF() command. See screedshots for details.
Hope this helps!
+--------+-------+--------+-------------------+
| A | B | C | D |
+--------+-------+--------+-------------------+
1 | ToSort | | ToSort | |
+--------+-------+--------+-------------------+
2 | GL15 | | GL15 | =COUNTIF(A:A, C2) |
+--------+-------+--------+-------------------+
3 | GL15 | | GL16 | =COUNTIF(A:A, C3) |
+--------+-------+--------+-------------------+
4 | GL15 | | GL17 | =COUNTIF(A:A, C4) |
+--------+-------+--------+-------------------+
5 | GL16 | | | |
+--------+-------+--------+-------------------+
6 | GL17 | | | |
+--------+-------+--------+-------------------+
7 | GL17 | | | |
+--------+-------+--------+-------------------+