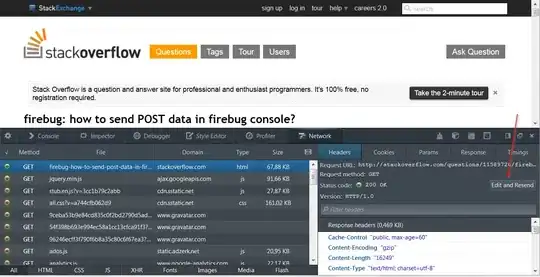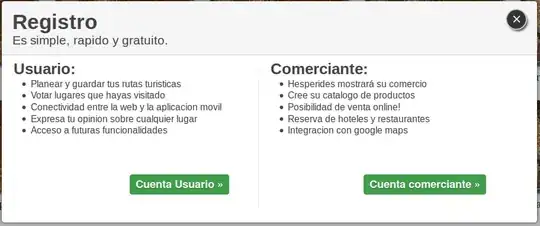Hi I am getting the following warning (A squiggly line underneath imports), import "numpy" could not be resolved Pylance(reportMissingModuleSource). There is no issues with executing the code - works fine, just the warning (squiggly line).
In the following github page, it states to change Settings.JSON with following line "python.analysis.extraPaths": ["./sources"].
- https://github.com/microsoft/pylance-release/blob/main/TROUBLESHOOTING.md#unresolved-import-warnings
However this didn't work. I also tried adding the path to the current directory followed by "sources" as show in the image. But it didnt work either.
I am opening vs code from this entry point /home/imantha/workspace/python using bash with code . command.
Could anyone know how I add the correct path.