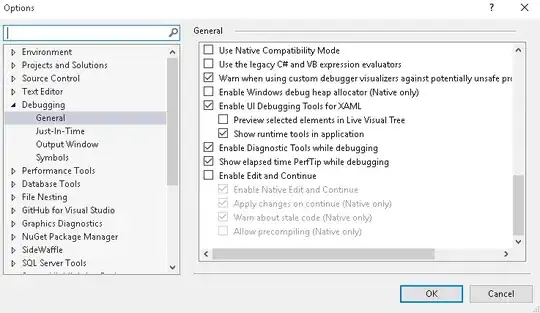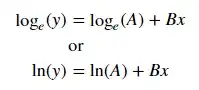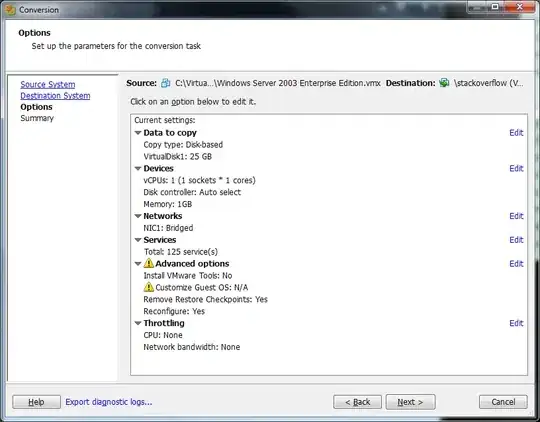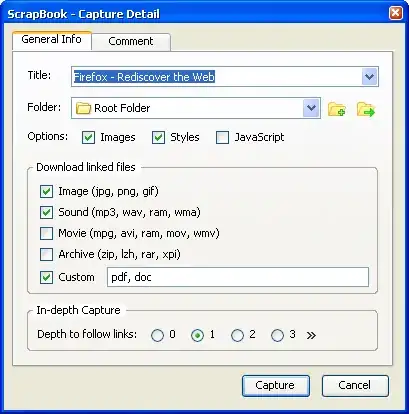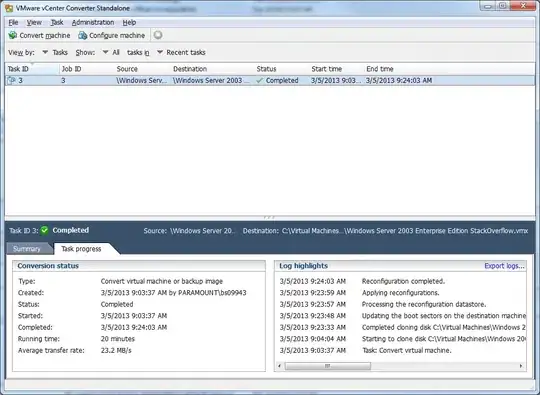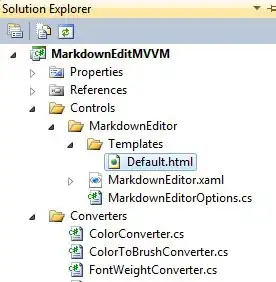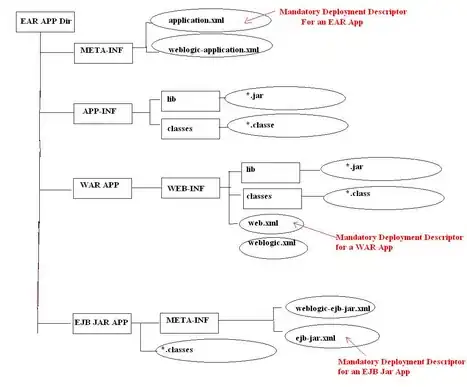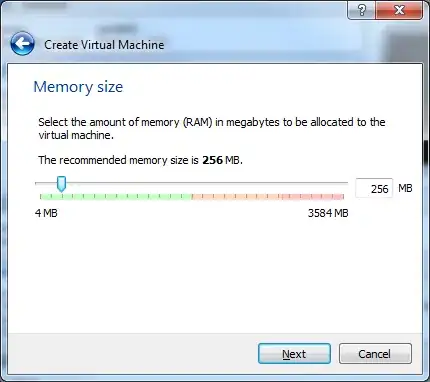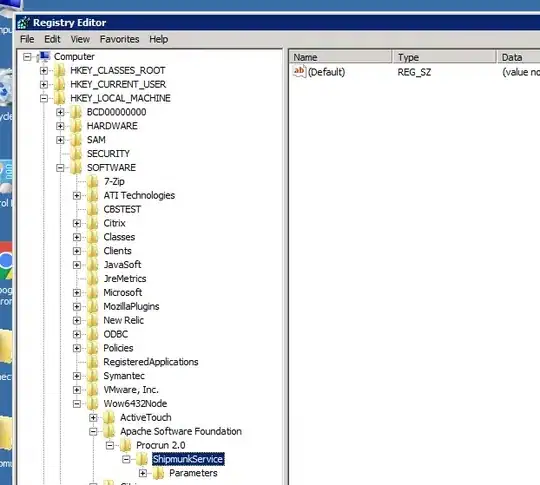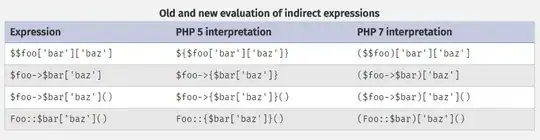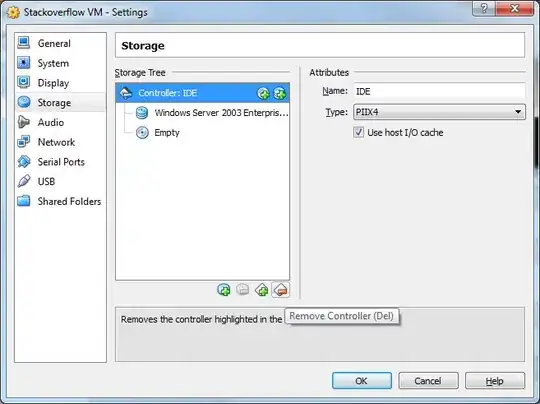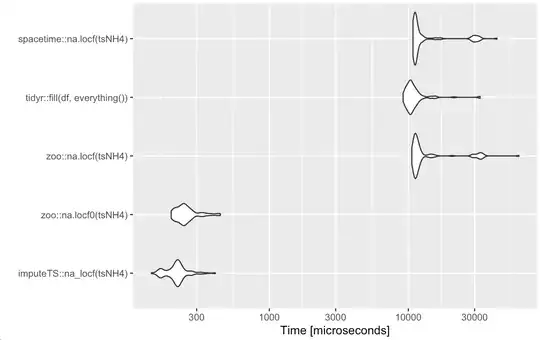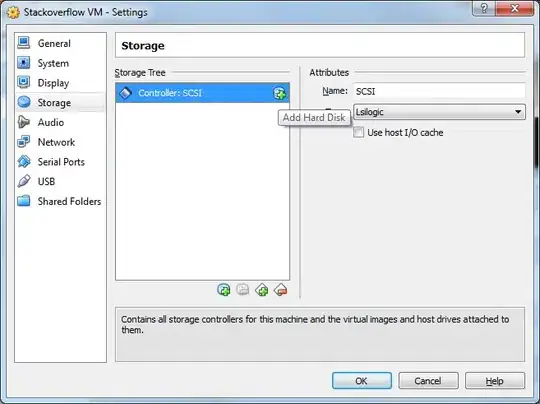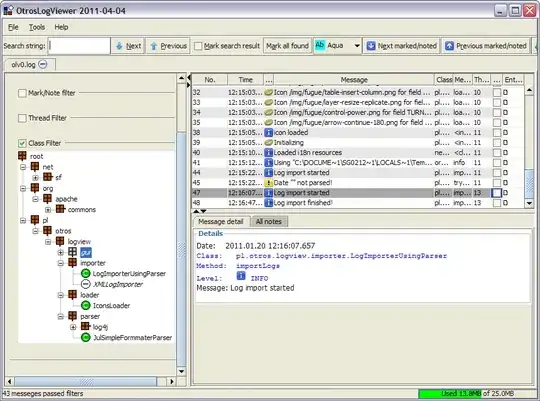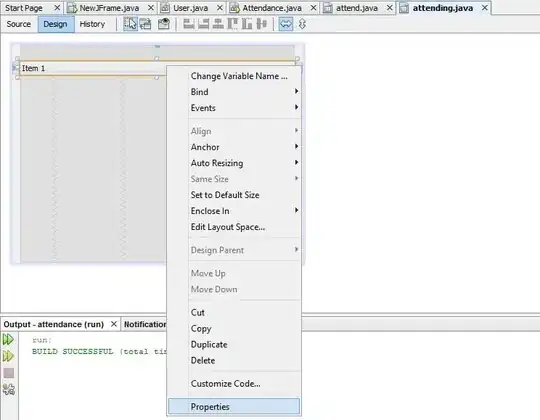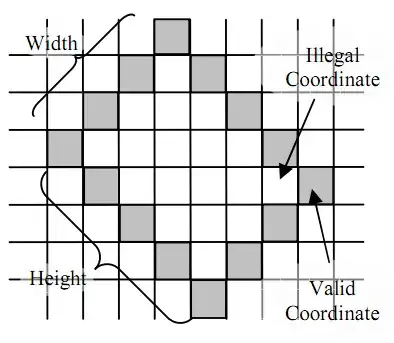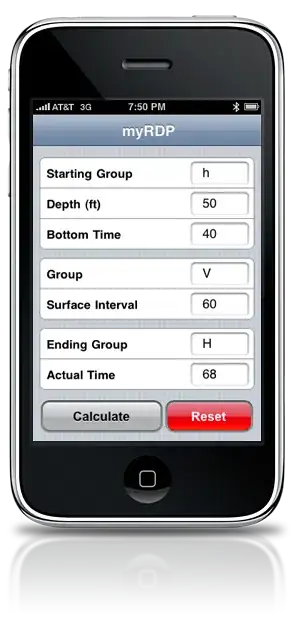I'm trying to migrate an existing VM from VMWARE to VirtualBox. I've made a copy of the Virtual Machine folder for the VM (so I can experiment and not destroy the original) and have successfully created a VM in VirtualBox. I've got everything booting and running, but the issue is that VM is using the "flat" disk image instead of the correct disk image causing the disk image to be from the past (I know this because all the files on the machine have a timestamp of 2009).
To elaborate, in the VM's folder i have the following vmdk files:
Win2003.vmdk (1 K)
Win2003-flat.vmdk (15 gigs)
Win2003-000002.vmdk (10 gigs)
NOTE: the disk is dynamic.
Looking in the configuration of the VM under VMWARE, it says that it's using the win2003-000002.vmdk as the disk image.
When I import the disk image into VirtualBox (the Win2003.vmdk file), it uses the Win2003-flat.vmdk disk image.
My question is, what can I do to either combine or import the Win2003-000002.vmdk disk image into the Win2003-flat.vmdk disk image so that VirtualBox will use the correct disk image?
I've some instructions on using vmware-vdiskmanager.exe to accomplish this, but I get an error stating "The parent of this virtual disk could not be opened."