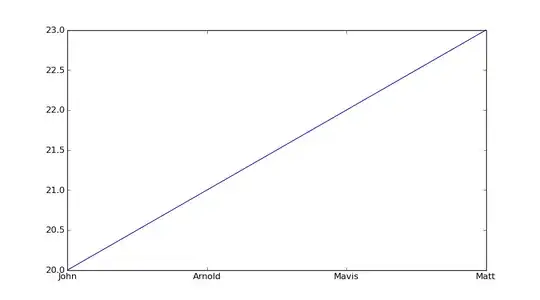I am trying to write a query in google sheets that will affect conditional formatting. Below is my example dataset
A B C D E F G H I J
1 Signficance 1 0.5 -0.9 0.8 0.7 0.6 0.95 0.94 0.8
2 Number of Events 13 13 13 13 13 13 10 8 13
3 Lift 9 4 12 9 5 4 10 12 10
I want to fill in the following colors in the lift row with these rules:
If Signficance >= 0.9, then highlight corresponding Lift cell with Green
If Signficance >= 0.8 and Signficance < 0.9, then highlight corresponding Lift cell with Blue
If Signficance <= -0.9, then highlight corresponding Lift cell with Red
Any other significance, highlight corresponding Lift cell with Gray
The desired result will highlight the following cells as:
B3 = Green
C3 = Gray
D3 = Red
E3 = Blue
F3 = Gray
G3 = Gray
H3 = Green
I3 = Green
J3 = Blue