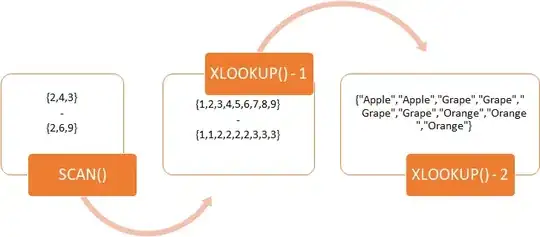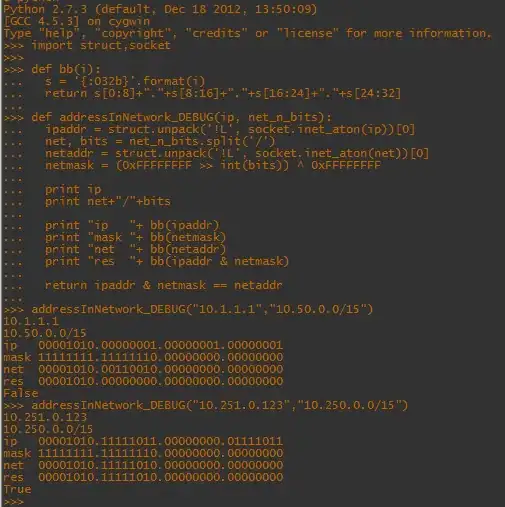I am not sure if the title makes sense, but you can have a look at the example below. Considering I have a 2-column table in Excel like this:
Fruit | Amount
Apple | 2
Grape | 4
Orange | 3
Now I want to have this row:
Apple | Apple | Grape | Grape | Grape | Grape | Orange | Orange | Orange
that when I change the number from "Amount" column in the table, the row changes accordingly as well. For example, if I now have 5 Grapes, it would become:
Apple | Apple | Grape | Grape | Grape | Grape | Grape | Orange | Orange | Orange
Is it possible to do in Excel? I am fairly new with this. Thanks!