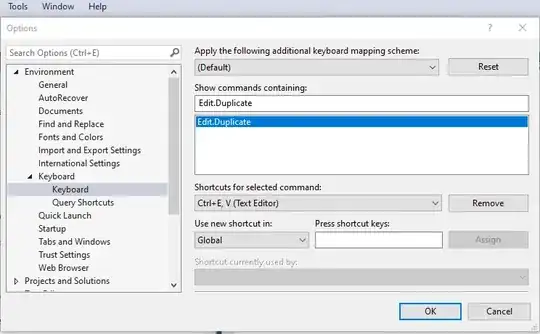The following will help you get started in creating the label pictured in your OP.
I'll be using a Windows Forms App (.NET Framework) project with a Form named Form1.
Add the following Imports statements:
Imports System.Drawing.Drawing2DImports System.Drawing.Printing
To draw a rounded rectangle, we'll convert code from here to VB.NET.
RoundRect:
Public Function RoundRect(bounds As Rectangle, radius1 As Integer, radius2 As Integer, radius3 As Integer, radius4 As Integer) As GraphicsPath
Dim diameter1 As Integer = radius1 * 2
Dim diameter2 As Integer = radius2 * 2
Dim diameter3 As Integer = radius3 * 2
Dim diameter4 As Integer = radius4 * 2
Dim arc1 As Rectangle = New Rectangle(bounds.Location, New Size(diameter1, diameter1))
Dim arc2 As Rectangle = New Rectangle(bounds.Location, New Size(diameter2, diameter2))
Dim arc3 As Rectangle = New Rectangle(bounds.Location, New Size(diameter3, diameter3))
Dim arc4 As Rectangle = New Rectangle(bounds.Location, New Size(diameter4, diameter4))
Dim path As GraphicsPath = New GraphicsPath()
'arc - top left
If radius1 = 0 Then
path.AddLine(arc1.Location, arc1.Location)
Else
path.AddArc(arc1, 180, 90)
End If
'arc - top right
arc2.X = bounds.Right - diameter2
If radius2 = 0 Then
path.AddLine(arc2.Location, arc2.Location)
Else
path.AddArc(arc2, 270, 90)
End If
'arc - bottom right
arc3.X = bounds.Right - diameter3
arc3.Y = bounds.Bottom - diameter3
If radius3 = 0 Then
path.AddLine(arc3.Location, arc3.Location)
Else
path.AddArc(arc3, 0, 90)
End If
'arc - bottom left
'arc4.X = bounds.Right - diameter4
arc4.Y = bounds.Bottom - diameter4
arc4.X = bounds.Left
If radius4 = 0 Then
path.AddLine(arc4.Location, arc4.Location)
Else
path.AddArc(arc4, 90, 90)
End If
path.CloseFigure()
Return path
End Function
Note: The code below demonstrates how to draw the outer rectangle, as well as, the first row. It also shows how to write text and use MeasureString to assist in calculating positions.
CreateProductLabel:
Private Sub CreateProductLabel(g As Graphics)
'ToDo: add (additional) desired code
Dim widthOuter As Integer = 600 'width of outer rectangle
Dim heightOuter As Integer = 325 'height of outer rectangle
Dim heightRow1 As Single = 80 'height of row 1
Dim xPosRightRow1Col1 As Single = 200 'x-position of row1, column 1
Dim xPosRightRow1Col2 As Single = 400 'x-position of row1, column 2
'specifying '0', indicates to use the smallest width possible
Using penDimGray As Pen = New Pen(Color.DimGray, 0)
'create rectangle for outer border
Dim outerRect As Rectangle = New Rectangle(0, 0, widthOuter, heightOuter)
'draw outer rectangle
Using path As GraphicsPath = RoundRect(outerRect, 10, 10, 10, 10)
g.DrawPath(penDimGray, path)
End Using
'draw horizontal line
g.DrawLine(penDimGray, New PointF(0, heightRow1), New PointF(outerRect.Width, heightRow1))
'draw vertical line - right side of row1, col 1
g.DrawLine(penDimGray, New PointF(xPosRightRow1Col1, 0), New PointF(xPosRightRow1Col1, heightRow1))
'draw vertical line - right side of row1, col 2
g.DrawLine(penDimGray, New PointF(xPosRightRow1Col2, 0), New PointF(xPosRightRow1Col2, heightRow1))
End Using
'size of the string(s); the height/width will be used in calculations
Dim sizeProductionDate As SizeF = New SizeF() 'initialize
Dim sizeShipper As SizeF = New SizeF() 'initialize
Dim sizeCosigner As SizeF = New SizeF() 'initialize
'draw text - headings
Using penBlack As Pen = New Pen(Color.Black, 2)
Using fontArial9Bold As Font = New Font("Arial", 9, FontStyle.Bold)
Using brush As SolidBrush = New SolidBrush(Color.Black)
'draw strings
g.DrawString("Shipper:", fontArial9Bold, brush, 5.0F, 2.0F)
g.DrawString("Cosigner:", fontArial9Bold, brush, xPosRightRow1Col1 + 2.0F, 2.0F)
'determine size of specified string
'the size (height/width) will be used in calculations below
sizeShipper = g.MeasureString("Shipper:", fontArial9Bold)
sizeCosigner = g.MeasureString("Cosigner:", fontArial9Bold)
End Using
End Using
Using fontArial8Bold As Font = New Font("Arial", 8, FontStyle.Bold)
Using brush As SolidBrush = New SolidBrush(Color.Black)
'draw String - Production Date
g.DrawString("Production Date:", fontArial8Bold, brush, xPosRightRow1Col2 + 2.0F, 2.0F)
'determine size of specified string
'the size (height/width) will be used in calculations below
sizeProductionDate = g.MeasureString("Production Date:", fontArial8Bold)
'draw string - Data de Producao
'this string Is positioned at the same Y-position, but for the X-position, add the height of the previous string
g.DrawString("Data de Producao", fontArial8Bold, brush, xPosRightRow1Col2 + 2.0F, 2.0F + sizeProductionDate.Height)
End Using
End Using
End Using
'draw product label information
Using penBlack As Pen = New Pen(Color.Black, 1)
Using fontArial9Regular As Font = New Font("Arial", 9, FontStyle.Regular)
Using brush As SolidBrush = New SolidBrush(Color.Black)
'draw strings
g.DrawString("A 1 VERDE LIMITADA", fontArial9Regular, brush, 5.0F + sizeShipper.Width, 2.0F)
g.DrawString("Plydor Seafood Limited", fontArial9Regular, brush, xPosRightRow1Col1 + 2.0F + sizeCosigner.Width, 2.0F)
End Using
End Using
End Using
End Sub
Note: To generate a QR code, one can use a NuGet package such as QRCoder.
For testing, follow the instructions below to draw to a Panel and/or to print using a PrintDocument.
Open Solution Explorer
- In VS menu, click View
- Select Solution Explorer
Open Properties Window
- In VS menu, click View
- Select Properties Window
Add a Panel to Form1 (name: Panel1; Size: 615, 340)
Subscribe to Paint event
- Click on panel in form to select it.
- In Properties Window, click
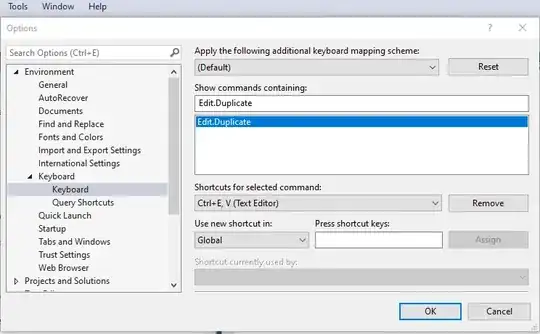
- Double-click Paint to add the event handler to the form
Add a PrintDocument to Form1 (name: PrintDocument1)
Subscribe to Paint event
- In Properties Window, select PrintDocument1 from the drop-down
- Click
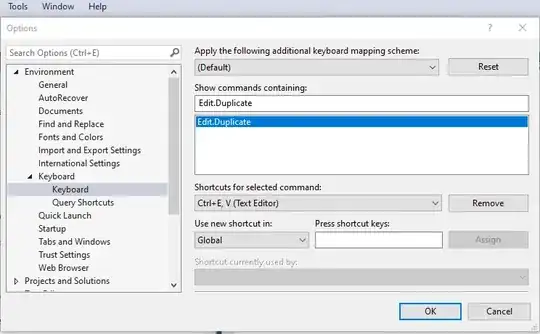
- Double-click PrintPage to add the event handler to the form
Add a Button to the Form (name: btnPrint)
Subscribe to Click event
- In Properties Window, select btnPrint from the drop-down
- Click
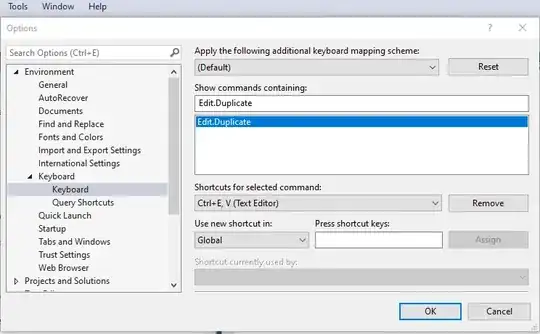
- Double-click Click to add the event handler to the form
Usage (Panel):
Private Sub Panel1_Paint(sender As Object, e As PaintEventArgs) Handles Panel1.Paint
CreateProductLabel(e.Graphics)
End Sub
Usage (PrintDocument):
Private Sub btnPrint_Click(sender As Object, e As EventArgs) Handles btnPrint.Click
PrintDocument1.Print()
End Sub
Private Sub PrintDocument1_PrintPage(sender As Object, e As PrintPageEventArgs) Handles PrintDocument1.PrintPage
CreateProductLabel(e.Graphics)
End Sub
Here's what the Form looks like:

Resources:
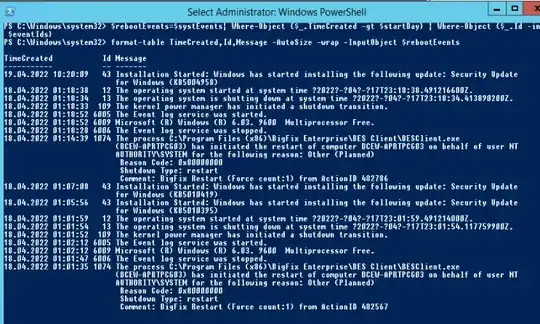
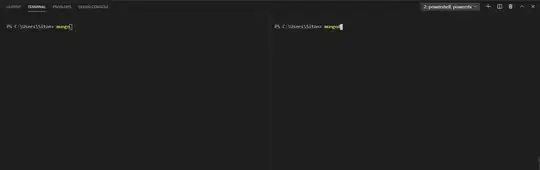 I tried to change lines but couldn't do to look like that, I don't even know how to arrange or move or add new column or rows.
I tried to change lines but couldn't do to look like that, I don't even know how to arrange or move or add new column or rows.