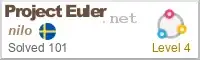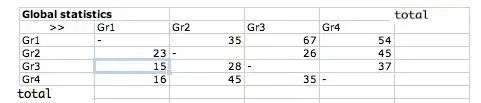When I try to open with "code ." command from the windows terminal, it is throwing an error.
code : The term 'code' is not recognized as the name of a cmdlet, function, script file, or operable program. Check
the spelling of the name, or if a path was included, verify that the path is correct and try again.
At line:1 char:1
+ code .
+ ~~~~
+ CategoryInfo : ObjectNotFound: (code:String) [], CommandNotFoundException
+ FullyQualifiedErrorId : CommandNotFoundException
It was opening fine before. No idea what happened. I tried reinstalling and the issue still remains