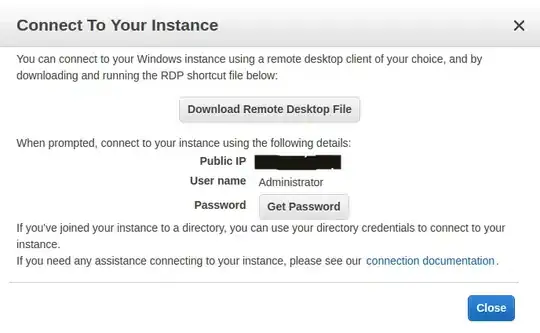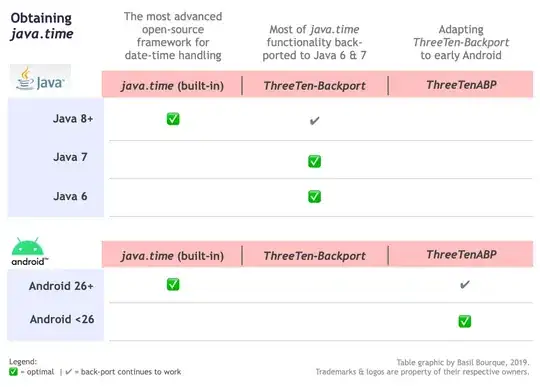all.
I know this issue is not new here. I found several similar ones (here, here, here and here) during my research, but I still could not make it work on my "to do list" like program.
Since it is a short term planning task manager, I chose to save the tasks in a XML file and I import all the data from it to the DataGridView. Based on the priority value (0 is low, 1 is normal and 2 is high) I want to show the corresponding picture on the respective cell of a DataGridViewImageColumn for each task.
I have already used breakpoints and watches to check if the logic is wrong, but I could not find any issue with it. It is correctly reading the priority values and choosing the correct option inside the switch statement. I loaded these three images as resources, but they are not being shown in the DataGridViewImageCells.
Column 0 is hidden in the dataGridView. Column 1 (header is "P" in the picture) has the task priority values.
Below follows the code excerpt (XMLReader is a class I wrote to import the data):
XMLReader tasks = new XMLReader("tasks.xml");
tasks.Open();
statusBarLabel.Text = tasks.TaskCount.ToString() + " tasks listed - Priority: " +
tasks.TaskLowCount.ToString() + " low, " + tasks.TaskNormalCount.ToString() +
" normal, " + tasks.TaskHighCount.ToString() + " high";
DataSet dataset = new DataSet();
dataset.ReadXml("tasks.xml");
dataGridView.DataSource = dataset.Tables[0];
dataGridView.Columns[1].HeaderText = "P"; // Priority level
dataGridView.Columns[2].HeaderText = "Due to"; // Task due date
dataGridView.Columns[3].HeaderText = "Description"; //Task description
dataGridView.Columns.Add(new DataGridViewImageColumn());
for (int i = 0; i <= dataGridView.Rows.Count - 1; i++)
{
switch (dataGridView.Rows[i].Cells[1].Value.ToString())
{
case "0":
dataGridView.Rows[i].Cells[4].Value = Properties.Resources.Low_16x;
break;
case "1":
dataGridView.Rows[i].Cells[4].Value = Properties.Resources.Normal_16x;
break;
case "2":
dataGridView.Rows[i].Cells[4].Value = Properties.Resources.High_16x;
break;
default:
dataGridView.Rows[i].Cells[4].Value = null;
break;
}
}
What am I doing wrong?
I appreciate any help.
UPDATE:
As I mentioned in the comments below, I noticed something strange in the Resources folder that I have never seen before. I removed the images from the solution resources, keeping only one of them that is in use in a button. After that I added to the solution resources only one of the three images I want to display in the DataGridViewImageCells and the screenshot below shows the status of evertything after adding the image to it.
In this screenshot you can see that the image exists in the solution resources, but it is not being copied to the solution Resources folder. I also captured the File Explorer opened showing the folder contents to illustrate it better.
I believe this may be the problem that is not allowing me to properly show the images inside the DataGridViewImageColumn cells.
Any clues on how to solve it? It did not happen in a test solution I created to check if it would work (and it worked - you can check it here).