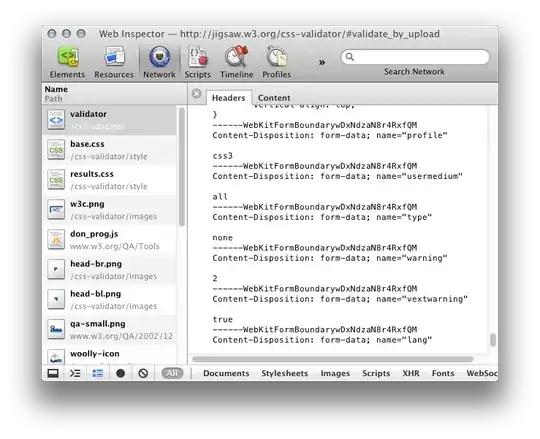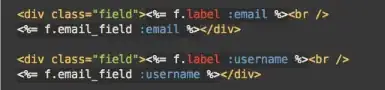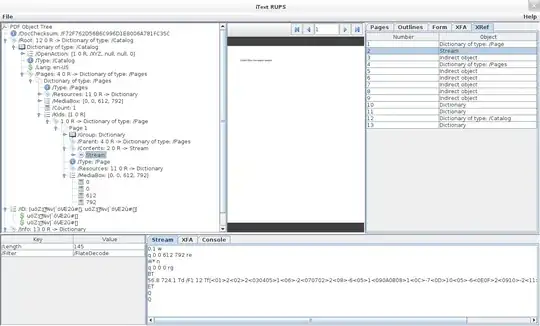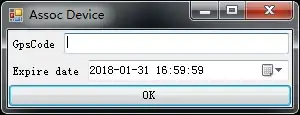This seems like it should be really simple but I am struggling to find a solution.
I have a large table containing project team members by role, one row for each team member on each project. Here is a simplified sample of what it looks like:
| Project | Role | Team Member |
|---|---|---|
| Alpha | Project Manager | Will |
| Alpha | Business Analyst | John |
| Alpha | Business Analyst | Amy |
| Alpha | Developer | Sally |
| Alpha | Developer | Joe |
| Alpha | Developer | Pete |
| Beta | Project Manager | Robert |
| Beta | Business Analyst | John |
| Beta | Developer | Frank |
| Beta | Developer | Bruce |
As you can see, our projects often have multiple team members per role, and I'm trying list the appropriate names under a column for each role, one row per project:
| Project | Project Manager | Business Analyst | Developer |
|---|---|---|---|
| Alpha | Will | John Amy |
Sally Joe Pete |
| Beta | Robert | John | Frank Bruce |
When I try to use a crosstab query in MS Access, I have to choose either the first or last name; I cannot find a way to list all of them.
When I try a pivot table in MS Excel, I can get each role to appear as a column, but the names still appear in the first column rather than within the column based on the team member's role.
A solution in either MS Access or MS Excel would meet my needs.
Thank you!