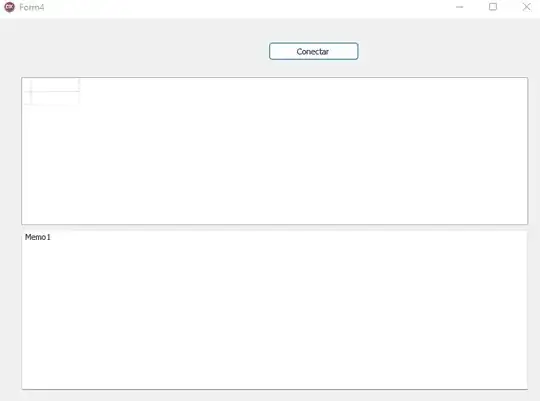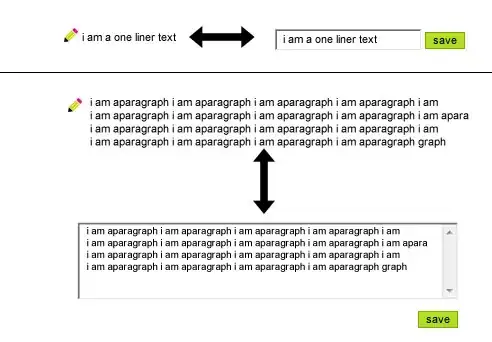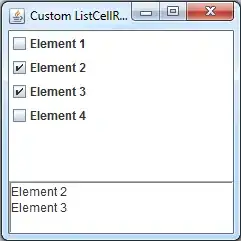I have a custom group within the ribbon menu. In classic and simplified explorer view I want to place my group after groups and before find groups, I mean, between groups and find groups. See screenshots. How can I do this?
I have tried below:
<ribbon>
<tabs>
<tab idMso="TabMail">
<group id="MyGroupHome"
insertBeforeMso="GroupFind"
But it does not work. How can I make my group always visible in all views classic and simplified and even in full screen or not full screen?
UPDATE: Using insertBeforeMso="GroupContactFind" is working on full screen but when not in full screen (you click on minimize button of the window) then it is only working in classic view but not in simplified view. What's happening?
UPDATE 2: If I left click on my group in the ribbon, then a context menu appear and there is an option that says "Pin to ribbon", If I select it, then my group is always visible in the ribbon, just what I want, but how to do it programmatically?