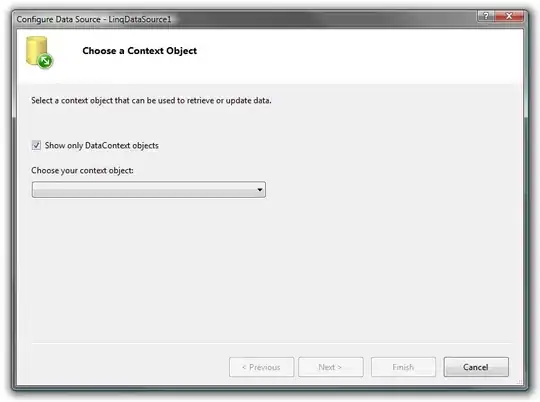How can I completely disable or remove click-once deployment from my VSTO project?
I have created an msi installer for my office addin following this guide: https://learn.microsoft.com/en-us/visualstudio/vsto/deploying-a-vsto-solution-by-using-windows-installer?view=vs-2022
I am not using clickonce and don't need it, but every time I remove items below, they come back when I run a build
<IsWebBootstrapper>False</IsWebBootstrapper>
<BootstrapperEnabled>true</BootstrapperEnabled>
<PublishUrl>publish\</PublishUrl>
<InstallUrl />
<TargetCulture>en</TargetCulture>
<ApplicationVersion>1.0.0.0</ApplicationVersion>
<AutoIncrementApplicationRevision>false</AutoIncrementApplicationRevision>
<UpdateEnabled>true</UpdateEnabled>
<UpdateInterval>7</UpdateInterval>
<UpdateIntervalUnits>days</UpdateIntervalUnits>
<ProductName>MyAddIn</ProductName>
<PublisherName>Contoso</PublisherName>
<SupportUrl />
<FriendlyName>My Add-In</FriendlyName>
<OfficeApplicationDescription>My Add-In</OfficeApplicationDescription>
<LoadBehavior>3</LoadBehavior>
<NuGetPackageImportStamp>
</NuGetPackageImportStamp>
Edit: There are a few answers that seem to be outdated or incorrect. Current VSTO projects do not seem to allow disabling of clickonce settings. In fact, "Enable ClickOnce security settings" is not selected to begin with, playing with enabling and disabling this and "Sign the ClickOnce manifest" doesn't produce desired effect