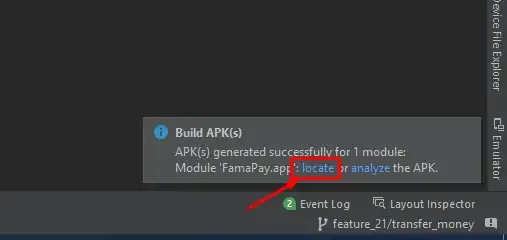Hi I need the text to be in a specific format in a spreadsheet to be able to upload it on a translation tool.
I have already used the text split function to separate the text in a cell with bullet points, moving each bullet point to a separate cell.
Then I used the transpose function to separate each set of data. For context, you are looking at fashion products. The name of the product is on the first row, followed by a list of features (e.g. "Bracciale" means bracelet and it is followed by the list of materials)
Now for the last step, I need these sets to be vertical, not horizontal. Like this:
I would like to set up an automatic system so that every time we receive a list with hundreds of these products we do not need to copy-paste them one below the other.
With pivot tables maybe? Keep in mind that if it is too complex it might be hard to train the translators to do it each time. Please let me know your suggestions. Thank you!
I am not a programmer. I tried pivot tables but the data was in the wrong order and I am not sure how to get the data out from the pivot table with values only without the sub-menus.