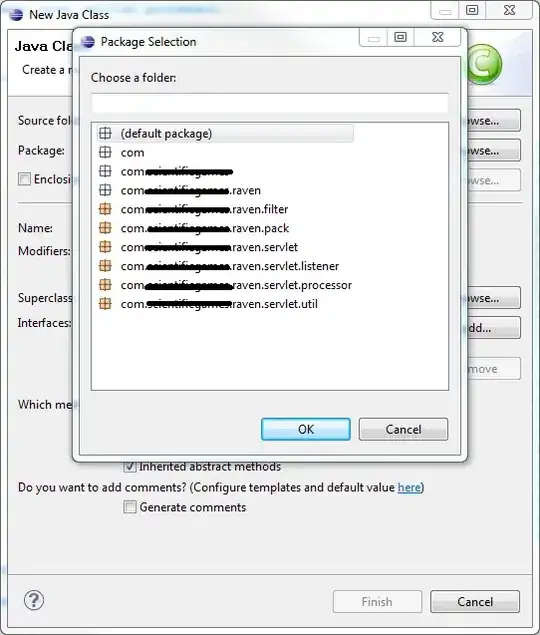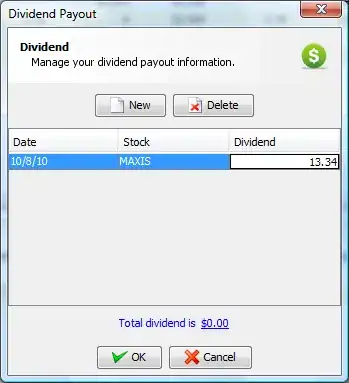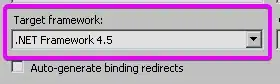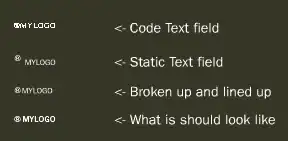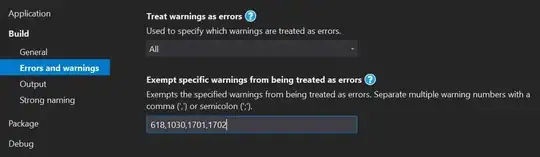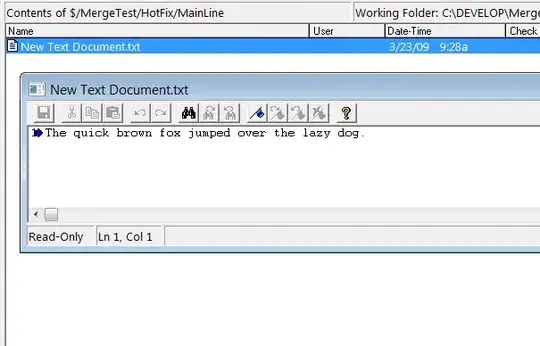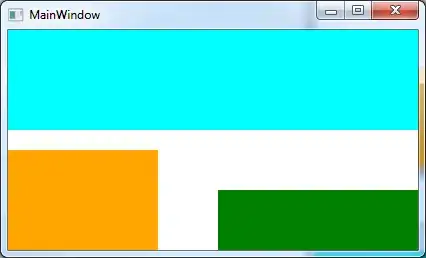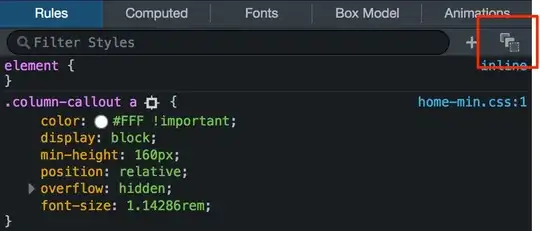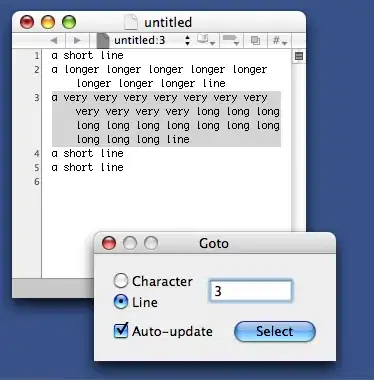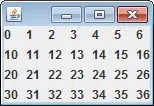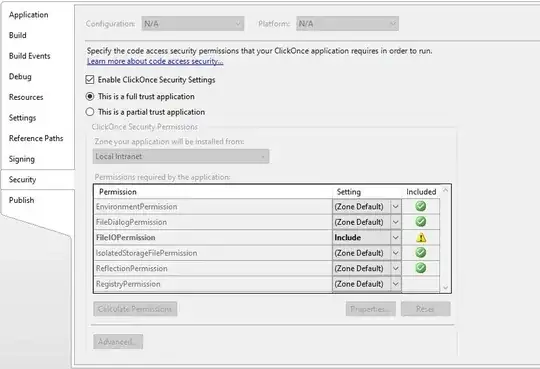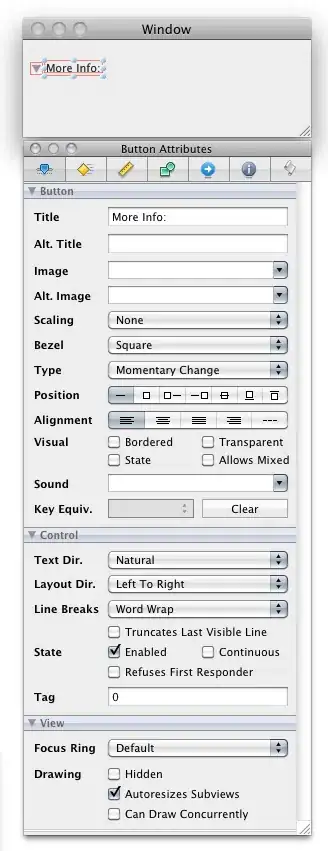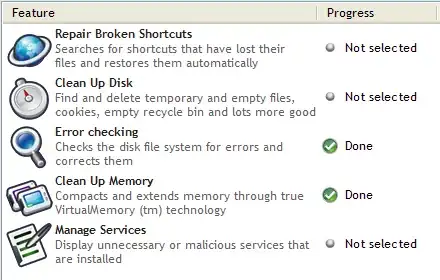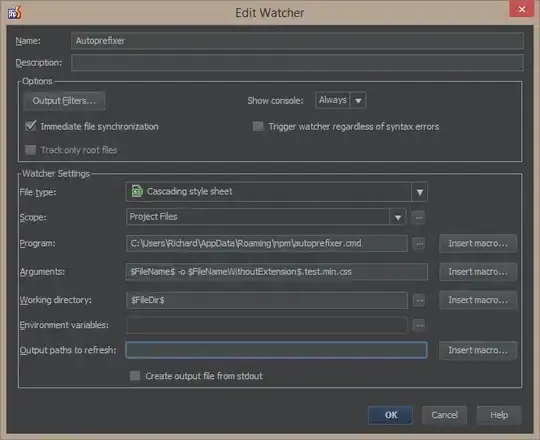TLDR;
Flow variable name: TestVar - Type String
Table.SelectRows(#"Navigation 1", each [username] = "@{variables('TestVar')}")
"@{variables('TestVar')}" is the crux here.
It will show the preview as literal string of "@{variables('TestVar')}" during design time and thus return no relsults on your filtered column. But it'll work during runtime.
Sometimes after running and editing the flow again, the "@{variables('TestVar')}" can disappear. Just re-enter it and it'll be fine.
Original Answer:
I found a very nice solution to this problem provided by (Twitter @AymKdn / GitHub @Aymkdn) in his blogpost power-automate-execute-a-sql-query-via-on-promise-gateway.
I will quote the solution 1:1 from the blogpost, to be persisted here. All credits go to @Aymkdn.
In Power Automate, when you want to connect to a SQL Server and if you have a On-Promise Gateway, then you cannot use the command « Execute a SQL Query » because it will say it’s not currently supported.
There is a workaround with « Transform data using Power Query »
(ATTENTION: you cannot load it from a flow from a Solution… you’ll have to go to your Flows and edit the flow from there):
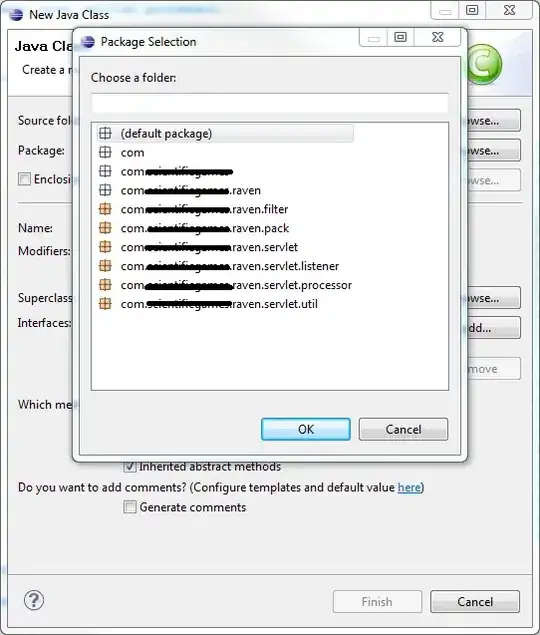
Let’s say we have 3 tables: ITEM_CATALOG, CATALOG and CURRENCY. We want to join them and filter them based on a variable found previously in our flow.
First, we can define our where. Here I have several values that I want to test using a IN:
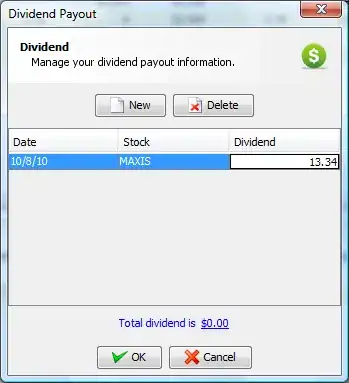
I create a string with my different values separated by a comma.
Next, we can open the Power Query editor:
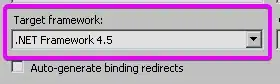
In the interface, we choose the 3 tables we need to merge and we add a parameter called « where »:

We rename it to « where » and leave the default settings:
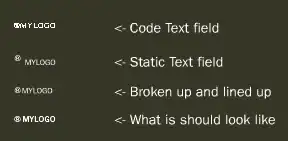
Then we use the « Advance Editor »:
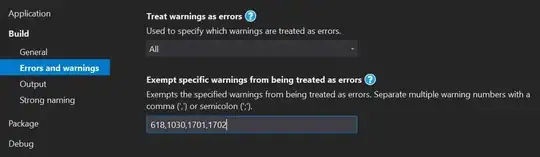
And we write the below:
let
where = Text.Split( "@{variables('where')}" , ",")
in
where
It means we want to split the variable « where » coming from the flow, based on the coma separator:
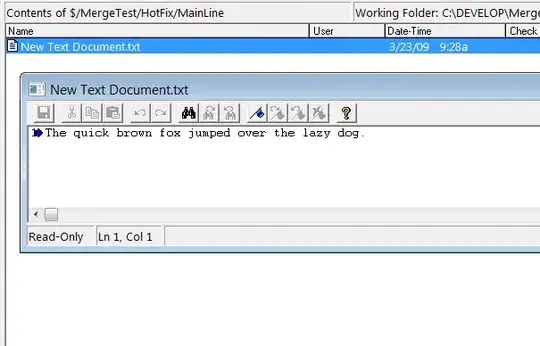
We can now merge the tables and add a filter:

And when the step to filter is here, we select « in » and our query:
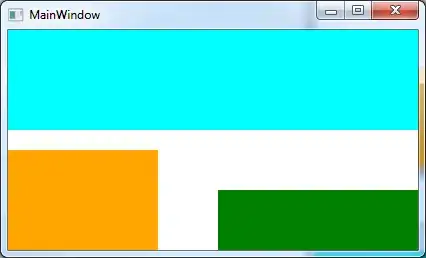
Last step is to « Enable Load » to make sure this is what the operation will return to our flow:
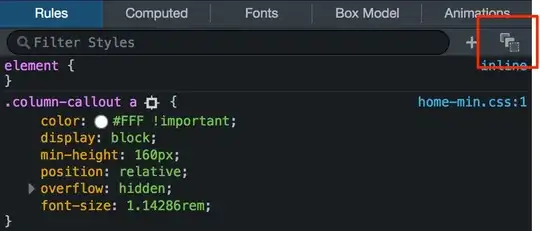
You can run it to test and see if it works.
Then, to get the output from it, we’ll use a « Parse JSON »… The schema is probably something like:
{
"type": "object",
"properties": {
"resultType": {
"type": "string"
},
"value": {
"type": "array",
"items": {
"type": "object",
"properties": {
"COLUMN_A": {
"type": "string"
},
"COLUMN_B": {
"type": "integer"
},
"COLUMN_C": {
"type": "string"
}
},
"required": [
"COLUMN_A",
"COLUMN_B",
"COLUMN_C"
]
}
}
}
}
You may need to make several tries in order to find the correct schema. You can also use the « Generate from sample » by pasting the data from the previous step:
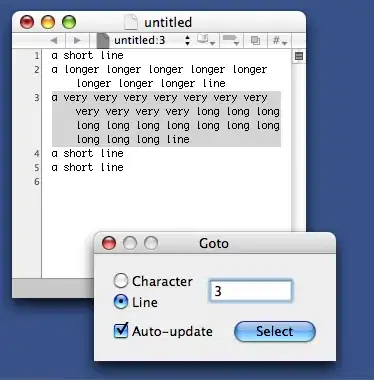
We use « value » in the loop:
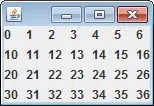
And then we can access our columns: