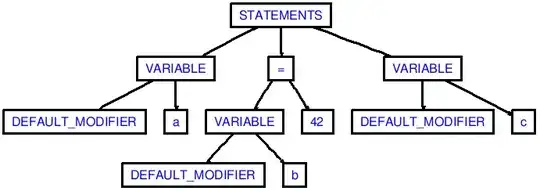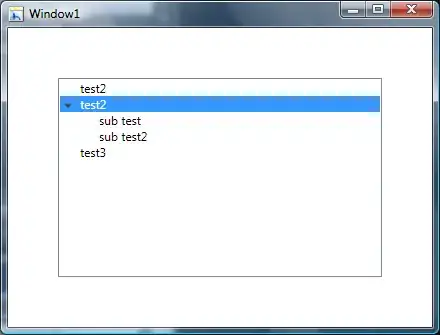This can also be accomplished using Power Query, available in Windows Excel 2010+ and Excel 365 (Windows or Mac)
To use Power Query
- Select some cell in your Data Table
Data => Get&Transform => from Table/Range or from within sheet- When the PQ Editor opens:
Home => Advanced Editor
- Make note of the Table Name in Line 2
- Paste the M Code below in place of what you see
- Change the Table name in line 2 back to what was generated originally.
- Read the comments and explore the
Applied Steps to understand the algorithm
let
//Change Name in next line to reflect actual data source
Source = Excel.CurrentWorkbook(){[Name="Table5"]}[Content],
//Set the data types
#"Changed Type" = Table.TransformColumnTypes(Source,{{"Date", type date}, {"Status", type text}, {"Name", type text}}),
//Group by status and Name with "GroupKind.Local" argument
#"Grouped Rows" = Table.Group(#"Changed Type", {"Status", "Name"}, {
{"Days", each Table.RowCount(_), Int64.Type},
{"Start Date", each List.Min([Date]), type nullable date},
{"End Date", each List.Max([Date]), type nullable date}},
GroupKind.Local),
//Select only "Paid Leave" in the Status column
#"Filtered Rows" = Table.SelectRows(#"Grouped Rows", each ([Status] = "Paid Leave"))
in
#"Filtered Rows"

Note: Most of this can be done in the User Interface. However, the default type for the Date column needs to be changed from datetime to date, and the GroupKind.Local argument needs to be added manually