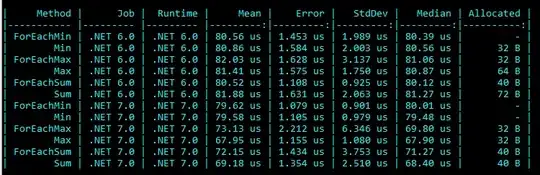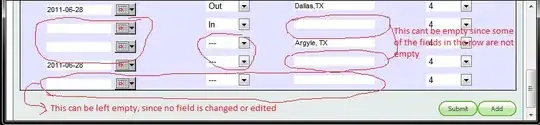Very simple formulas following but I am missing some understanding and it seems frustratingly simple.
Very simple text extraction:
MID(A1,Start Num, Num of Chars)
A simple formula text finding formula,
SEARCH(Find_text, within_text, start_num)
Combined these two formulas can find and extract text from a field between two text characters, for instance 'underscores', 'parentheses' 'commas'
So for example to extract
text to extract >>> Jimbo Jones
from a cell containing parentheses an easy formula would be;
Sample text A1 = Incident Report No.1234, user (Jimbo Jones) Status- pending
formula;
=MID(A1, SEARCH("(", A1)+1, SEARCH(")", A1) - SEARCH("(", A1) -1)
Extracted text = Jimbo Jones
The logic is simple
1.Identify cell containing text
2.Find the start number by nominating a first searchable character
3.Find the end number of the text being extracted by searching for the second searchable character
4.Subtracting the Start Number from the End number gives the number of characters to extract
Without using Search formula the code is;
MID=(A1,32,11) = Jimbo Jones
But if i want to extract text between commas or other identical characters (such as quotation marks, apostrophes, asterisk ) I need to use this formula following (which I found suggested)
=MID(A1, SEARCH(",", A1)+1, SEARCH(",", A1, SEARCH(",", A1) +1) - SEARCH(",",A1) -1)
Sample text A1 Incident Report No.1234 user, Jimbo Jones, Status- pending
Extracted text = Jimbo Jones
But I how do i nominate other boundaries, such as text between 3rd and 4th comma for example?
Sample text A1 Incident Report, No.1234, user, Jimbo Jones, Status- pending
The reason for my confusion is in the above formula excel finds the second iteration of the comma no matter where they are in the text yet the actual formula being used is identical to the formula finding the first comma, the count of characters seems to automatically assume somehow that I want the second comma not the first, how do i instruct the formula find subsequent iterations of commas, such as 3rd 4th or 9th?
And what am i not understanding in why the formula finds the 2nd comma?
Cheers!