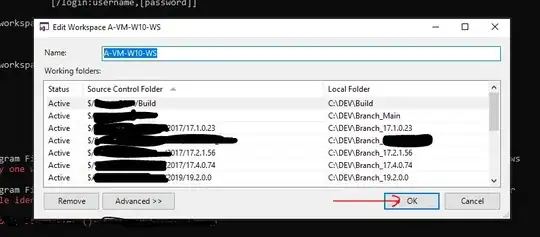If someone don't feel so comfortable with CommandPromt (like me) This Infographic post can help you . here is the text snippet from the blog:
Click on FILE menu on your Visual Studio 2013. Now click on
Source Control -> Advanced -> Workspaces..
This will open a window with title "Manage Workspaces". It shows the list of workspaces on this computer to which you have access. The list contains 4 columns for:
- Workspace Name
- Computer
- Workspace Owner
- Comment (if added while creating workspace)
Add Workspace:
If Workspace Manager is empty, probably you didn't added one yet. Click on Add button and put your server/ username/ password and it will list the added one for you.
Update Workspace:
Later if you have changed your computer name or anyway you want to update your workspace accordingly, select the workspace you want to edit and click on Edit button; here you can update your workspace details.