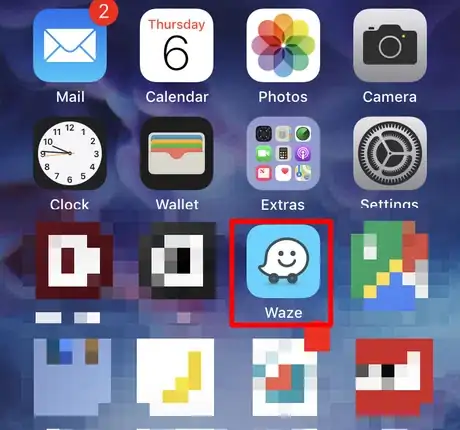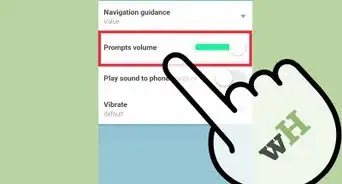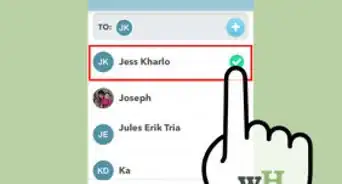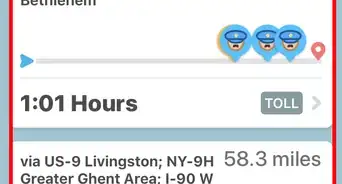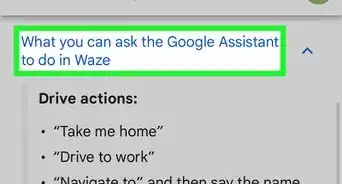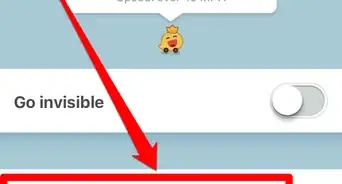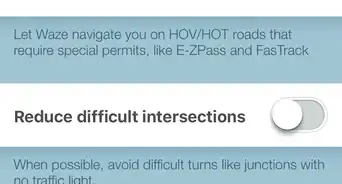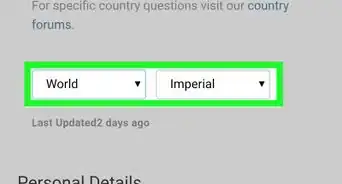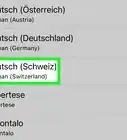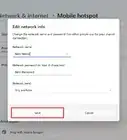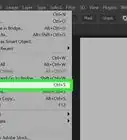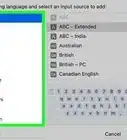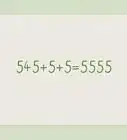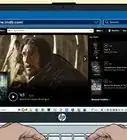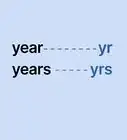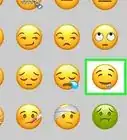X
wikiHow is a “wiki,” similar to Wikipedia, which means that many of our articles are co-written by multiple authors. To create this article, volunteer authors worked to edit and improve it over time.
The wikiHow Tech Team also followed the article's instructions and verified that they work.
This article has been viewed 23,916 times.
Learn more...
Getting too many alerts popping-up in screen when you take a drive using Waze navigation lately? Want to remove some of them? This article will explain these directions?
Steps
-
1Open up Waze. The icon generally looks like a text-message smiley face icon in the center of a blue-filled box.
-
2Open up your Waze settings.
- Tap the magnifying glass in the bottom left corner.
- Tap the gear icon at the top left corner (to the left of your profile picture) of the menu box that displays.
Advertisement -
3Tap the "Display & map" option, which can be found as one of the choices under the "Advanced settings" label.
-
4Tap the "Details on map" choice. This can be found between "Map color scheme" and "Car on map".
-
5Look at all the choices you are given. Although some are more necessary than others, you will be given choices such as (Other) Wazers, Traffic layer (color coded), Speed cams, Map Chats, Police, Crashes, Traffic jams, Hazards, Road constructions, Closure and Road goodies. Although you may want to keep some of them on some may just be too much and may actually impact your drive.
- Road goodies include bonus points from completing special bonus Waze-driving events or reaching certain milestones.
- Map chats are seldom found in some areas but are necessary if a Waze Map Editor comes to it. If you aren't a Waze Map Editor, you may not want to keep this turn on, but it can't hurt you either way since you can't reply directly within the option box.
- Traffic layer is a color-coded filter designating areas of high traffic that have been reported by other Wazers like yourself who have driven in or around this area and might even be why you have this app in the first place. With the help of other Wazers, areas of higher traffic is labeled and by turning this off you'd be better off using other navigation aids than this app.
- Police, Crashes, Traffic jams, Hazards, Road construction and Closures are also good to keep on and abreast about, but can sometimes be overkill in some cities.
-
6Tap or slide the switch to the right of the label designating which alert you'd like to wipe from being displayed on the map.
-
7Repeat that step for as many others as you'd like.
-
8Close out of the menu. Tap the < in the top left corner to exit back to the Settings menu, or to close the whole "Details on map" settings and get back to the map in one tap, tap the X in the top right corner.
Advertisement
About This Article
Advertisement