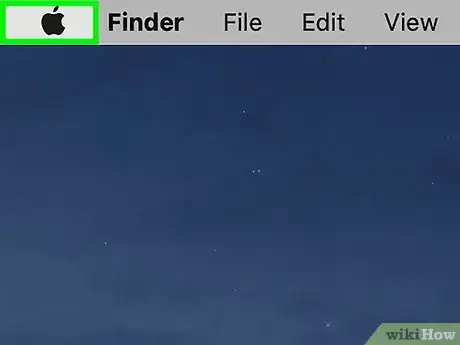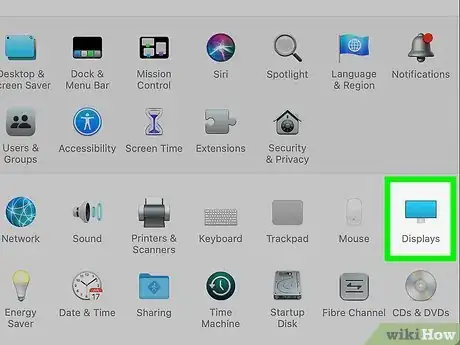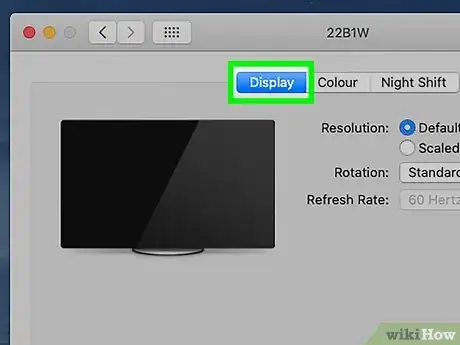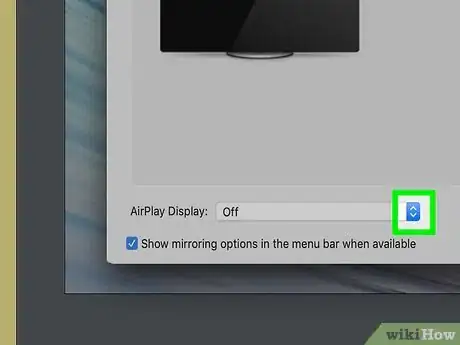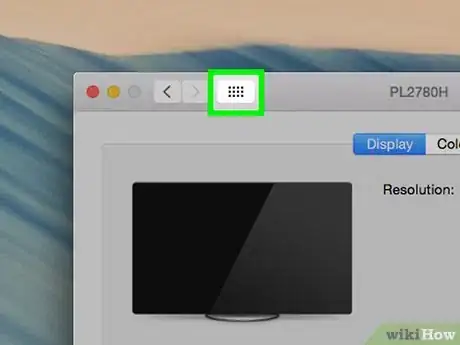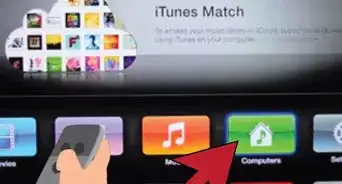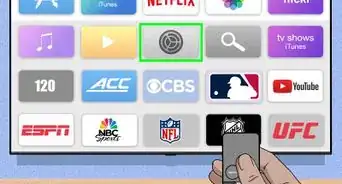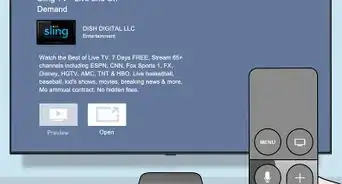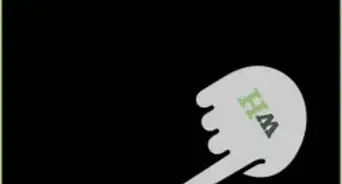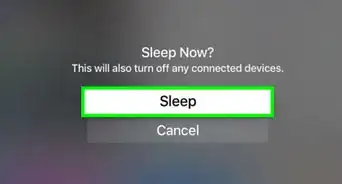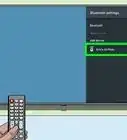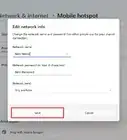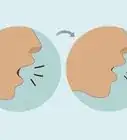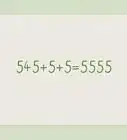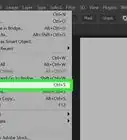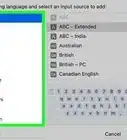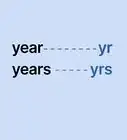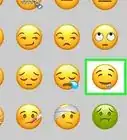This article was co-authored by wikiHow staff writer, Jack Lloyd. Jack Lloyd is a Technology Writer and Editor for wikiHow. He has over two years of experience writing and editing technology-related articles. He is technology enthusiast and an English teacher.
The wikiHow Tech Team also followed the article's instructions and verified that they work.
This article has been viewed 508,671 times.
Learn more...
This wikiHow teaches you how to view your Mac's screen on your Apple TV by using AirPlay. AirPlay requires a Mac built in 2011 or later, running on Mountain Lion (OS X 10.8) or later, with a second generation Apple TV or higher connected to a TV set. If your Mac can't connect to your Apple TV via AirPlay, you'll need to use an HDMI cable to connect instead.
Steps
Using Apple AirPlay
-
1Turn on your Apple TV. If this is your first time using Apple TV, you may have to set up and configure the Apple TV before proceeding.
-
2Make sure that your Mac and Apple TV are on the same Internet connection. You may need to change your Mac's connection to match that of your Apple TV. To check your current connection:
- Mac - Click the "Wi-Fi" icon in the upper-right corner of the screen, then look at the name of the network that has a checkmark next to it.
- Apple TV - Open Settings , select Network, and review the name of the network to the right of the "CONNECTION" heading.[1]
Advertisement -
3
-
4Click System Preferences…. It's in the drop-down menu. Doing so opens the System Preferences window.
-
5Click Displays. This monitor-shaped icon is on the left side of the System Preferences window.
-
6Click the Display tab. It's at the top of the window.
-
7Click the "AirPlay Display" drop-down box. You'll find this option near the bottom of the window. Doing so prompts a drop-down menu.
-
8Click Apple TV. It's in the drop-down menu. Doing this will prompt your Mac to begin attempting to mirror its display to your Apple TV.[2]
-
9Wait for your Mac's screen to appear on your Apple TV. Once you see your Mac's screen appear on the Apple TV, you have successfully mirrored your display.[3]
- You can check the "Show mirroring options in the menu bar when available" box near the bottom of the window to place a mirroring icon in the upper-right corner of the screen. Clicking this rectangular icon will prompt a drop-down menu with connection options.
- If you want to play a video using your Apple TV's speakers, you may need to adjust your Mac's sound preferences.
Enabling TV Sound
-
1
-
2Click Sound. This speaker-shaped icon is in the System Preferences window.
-
3Click the Output tab. It's at the top of the window.
-
4Click Apple TV. You should see this option below the "Select a device for sound output" heading near the top of the window.
- If you do not see Apple TV here (or you can't click it), restart both your Apple TV and your Mac, then repeat the above steps.
-
5Test your TV's speakers. Play a song or a video on your Mac to see if sound comes from your Apple TV's speakers; if so, your Apple TV's sound is set up.
- If you still only hear sound coming from your Mac, you may need to restart both your Mac and your Apple TV before trying again.
Community Q&A
-
QuestionWhy does my Macbook Pro not show Airplay under the display?
 Community AnswerIf you look to the top right hand corner of your screen, you'll see a number of icons. The Airplay icon resembles a rectangle with an upward-pointing triangle below it. If you don't see it, open up System Preferences and click on Displays. In the bottom left hand corner you should see the words "Airplay Display: Off." Simply click Off and change it.
Community AnswerIf you look to the top right hand corner of your screen, you'll see a number of icons. The Airplay icon resembles a rectangle with an upward-pointing triangle below it. If you don't see it, open up System Preferences and click on Displays. In the bottom left hand corner you should see the words "Airplay Display: Off." Simply click Off and change it. -
QuestionHow do I get the drop down menu in system preferences?
 Community AnswerYou can't get it in system preferences. Instead, if you hover over the top of your screen, a bar will pop up.
Community AnswerYou can't get it in system preferences. Instead, if you hover over the top of your screen, a bar will pop up. -
QuestionCan I use my Apple TV without the remote?
 Community AnswerYou need the remote to get the Apple TV onto your WiFi network but after that you can download the Apple TV Remote App on to a mobile device and as long as that device is on the same network as the Apple TV you can control it.
Community AnswerYou need the remote to get the Apple TV onto your WiFi network but after that you can download the Apple TV Remote App on to a mobile device and as long as that device is on the same network as the Apple TV you can control it.
Warnings
- AirPlay mirroring will not work on the first-generation Apple TV, nor will it work on a Mac built before 2011. It also requires a minimum of Mac OS X 10.8 (Mountain Lion) on your Mac.⧼thumbs_response⧽
- Mirroring can lag if you have lots of videos playing. Try closing some windows to reduce the load on your Apple TV.⧼thumbs_response⧽
References
About This Article
1. Connect the Mac and Apple TV to the same Wi-Fi network.
2. Click the Apple menu.
3. Click System Preferences.
4. Click Displays.
5. Click Display.
6. Select Apple TV from the "AirPlay Display" menu.
7. Click the back button and select Sound.
8. Click Output.
9. Click Apple TV.