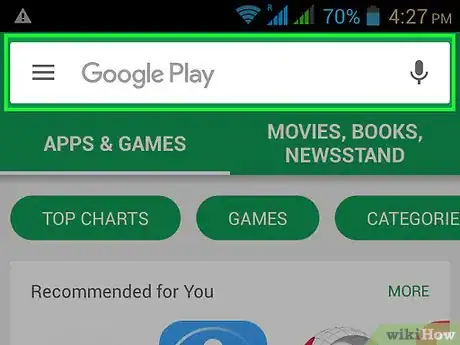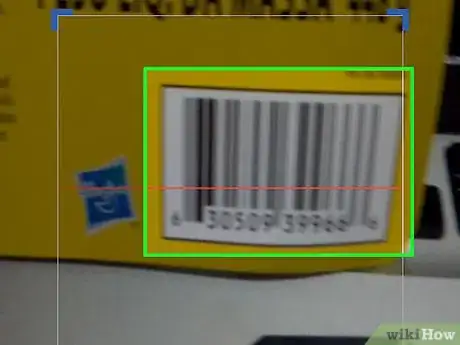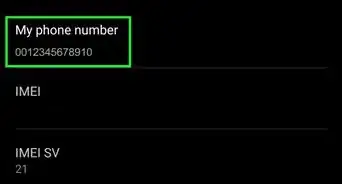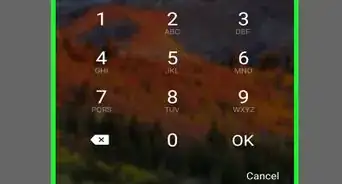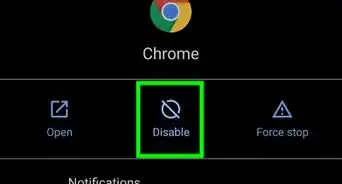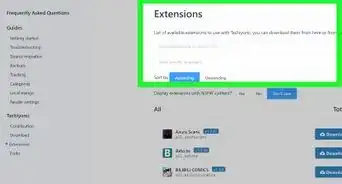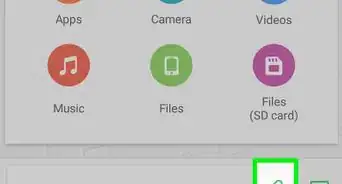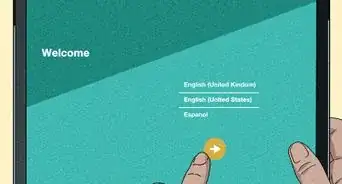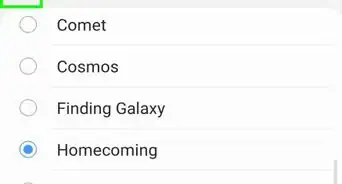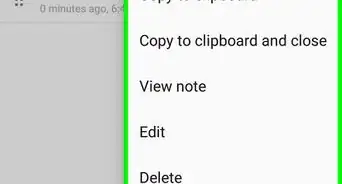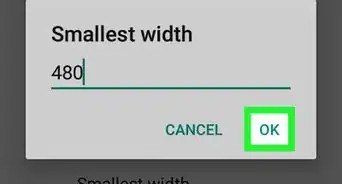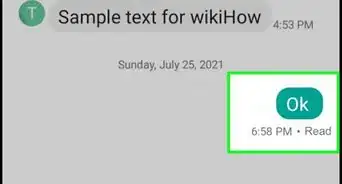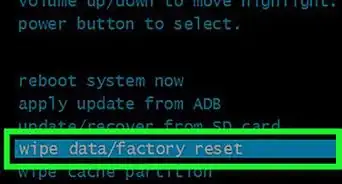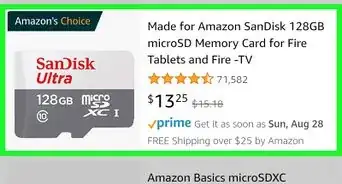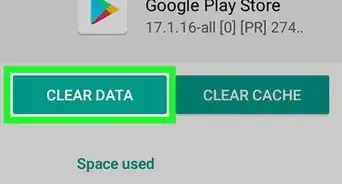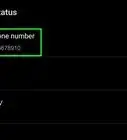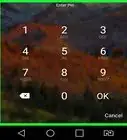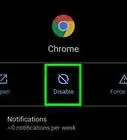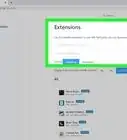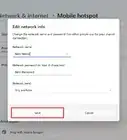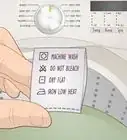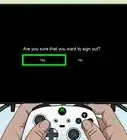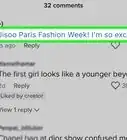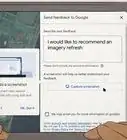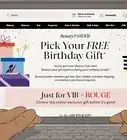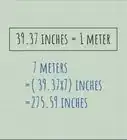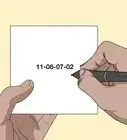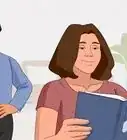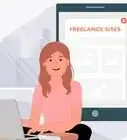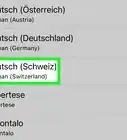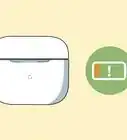Easily use your Android phone as a barcode scanner with this user-friendly guide
X
This article was co-authored by wikiHow Staff. Our trained team of editors and researchers validate articles for accuracy and comprehensiveness. wikiHow's Content Management Team carefully monitors the work from our editorial staff to ensure that each article is backed by trusted research and meets our high quality standards.
This article has been viewed 325,472 times.
Learn more...
Your Android device can scan any barcode or QR code by using a free app from the Play Store. Once you've installed the barcode scanning app, your device's camera can be used as a scanner. You can then take different actions depending on the content contained in the barcode.
Steps
Part 1
Part 1 of 3:
Installing Barcode Scanner
-
1Open the Play Store on your device. You can find the Play Store in your list of apps. The icon looks like a shopping bag with the Google Play logo on it.
-
2Tap the Search bar. This can be found at the top of the Play Store screen.Advertisement
-
3Type barcode scanner.
-
4Tap QR & Barcode Scanner from Gamma Play. There are lots of other scanners available you can try as well. Most work very similarly.
-
5Tap Install.
-
6Tap Accept.
-
7Tap Open. This button appears after the app has downloaded and installed.
Advertisement
Part 2
Part 2 of 3:
Scanning a Barcode
-
1Point your camera at a barcode.
-
2Make sure the barcode is well-lit. The scanner will have a hard time if part or all of the barcode is too dark.
-
3Line up the entire QR code in the viewfinder. Make sure the entire square code is inside the box on your screen.
-
4Line up traditional barcodes in the viewfinder. When scanning a traditional line barcode, the line in the viewfinder needs to be perpendicular to the lines of the barcode.
-
5Adjust the distance between the camera and the barcode. This can help focus if the barcode appears blurry.
-
6Hold the device steady while the barcode scans. When the scan is successful, you'll feel the device vibrate and hear it beep.
Advertisement
Part 3
Part 3 of 3:
Taking Actions
-
1Review the barcode's information. After scanning a code, you'll see the type of information that it contained. This can range from text to website URLs. The content will be displayed at the top of the screen.
-
2Tap an action button to take an action. Your available actions will vary depending on the type of code you scanned.[1]
- For example, if you scanned a code for a website address, you can tap the Open button to open the website in your browser or the Share button to send it to someone else.
- If you scan a contact you'll be able to add it to your contact list or share it.
- If you scanned a product, you may be able to perform a product search and a web search. The product search will look for retail outlets that carry that product.
- If you scanned a calendar event, you can add it to your calendar.
-
3Troubleshoot codes that aren't working. QR codes can contain a variety of different types of links and content. Traditional line barcodes only contain a number. This number may be associated with a product if it is popular. If the barcode was created specifically for a single store or some other local outlet, it will likely just be meaningless numbers.
Advertisement
Community Q&A
-
QuestionCan it be done from a saved image?
 Community AnswerYou can open the saved image on one phone and scan it using a barcode scanner from another phone.
Community AnswerYou can open the saved image on one phone and scan it using a barcode scanner from another phone. -
QuestionHow do I scan a barcode to a website?
 Community AnswerUsually, if you are using a mobile device, you have to download a barcode app in the app store. It is simple to use once you have the application. Just point your phone/ tablet camera at the barcode, and the app should tell you if it has been scanned.
Community AnswerUsually, if you are using a mobile device, you have to download a barcode app in the app store. It is simple to use once you have the application. Just point your phone/ tablet camera at the barcode, and the app should tell you if it has been scanned. -
QuestionHow do I scan a barcode?
 Akash SawarkarCommunity AnswerHold your device above the barcode, and the scanning will start automatically.
Akash SawarkarCommunity AnswerHold your device above the barcode, and the scanning will start automatically.
Advertisement
Warnings
- Be wary when following links from QR codes. Someone may have put a sticker with a malicious link over a seemingly harmless code.⧼thumbs_response⧽
Advertisement
About This Article
Advertisement