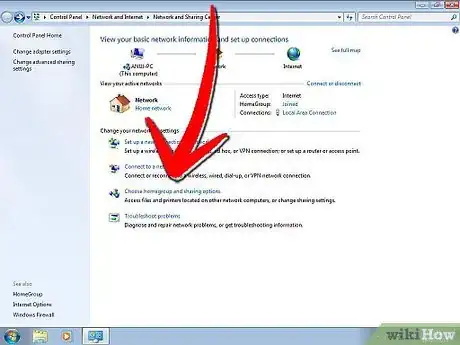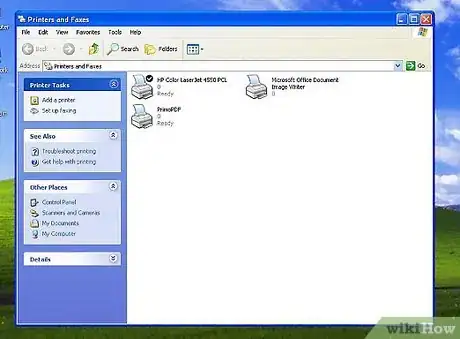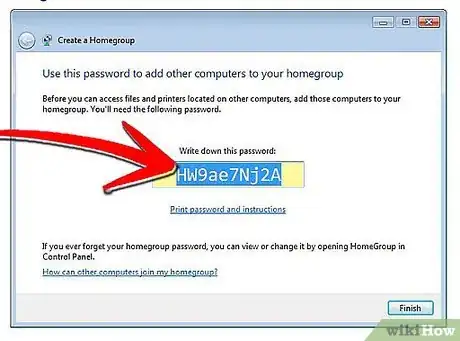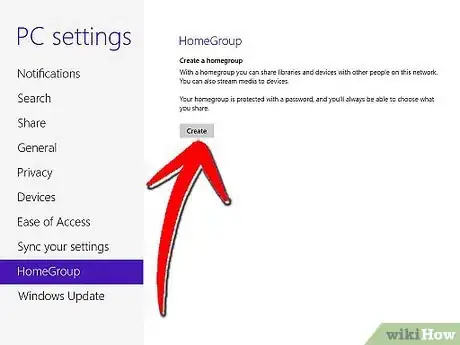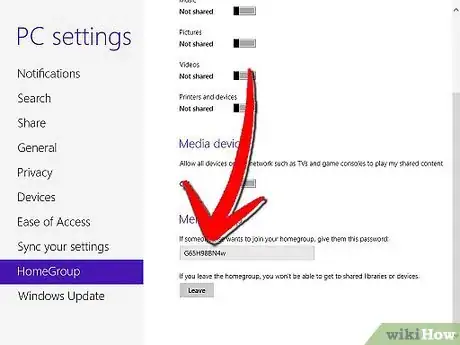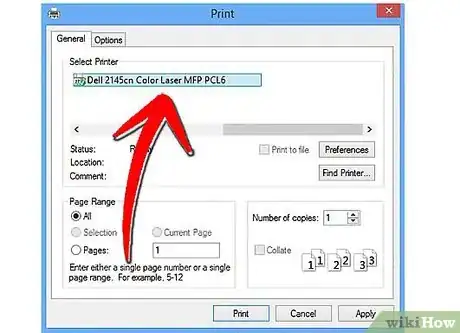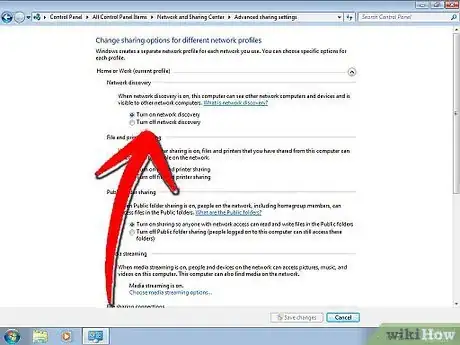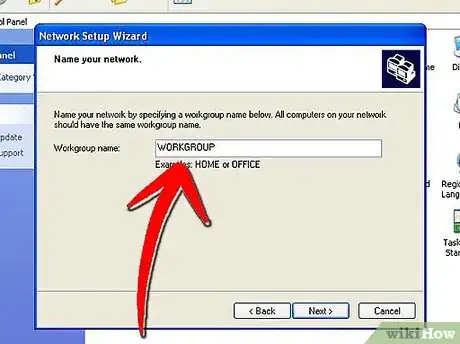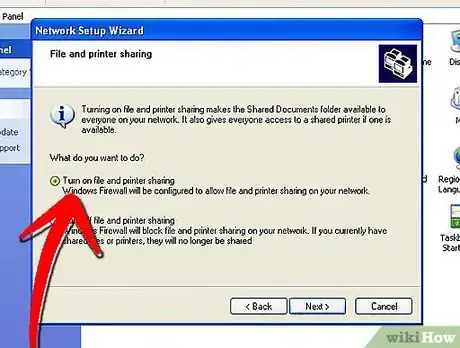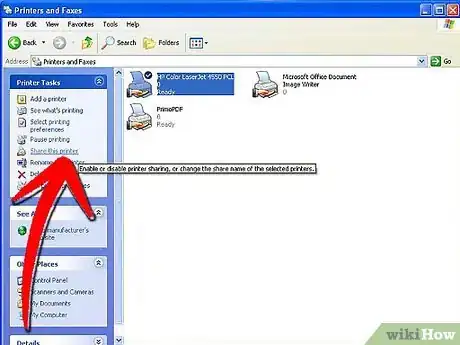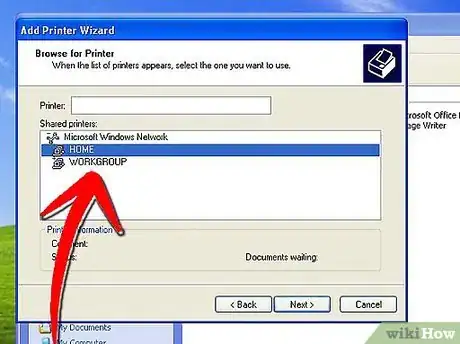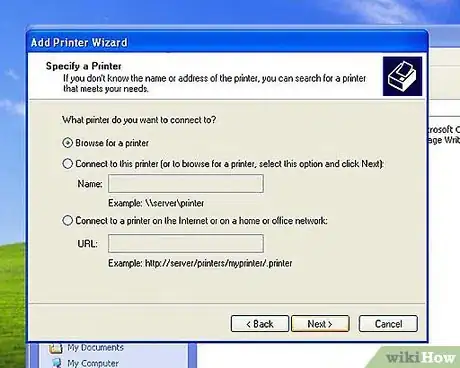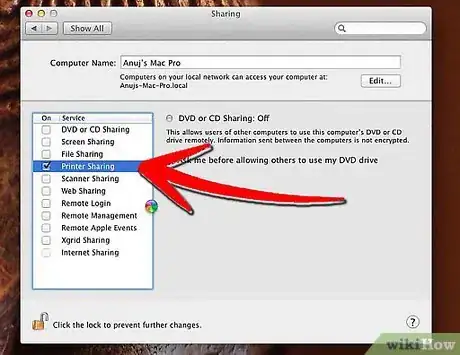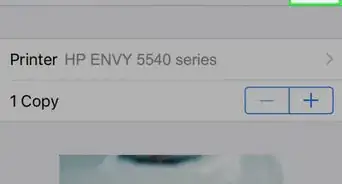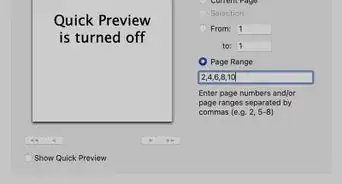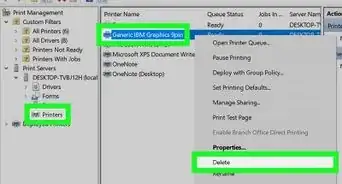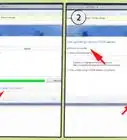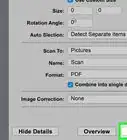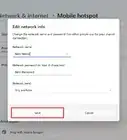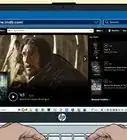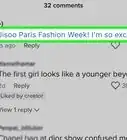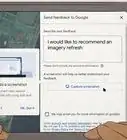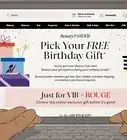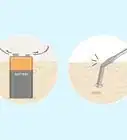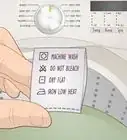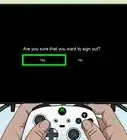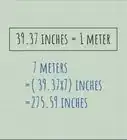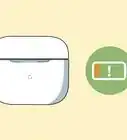X
wikiHow is a “wiki,” similar to Wikipedia, which means that many of our articles are co-written by multiple authors. To create this article, 10 people, some anonymous, worked to edit and improve it over time.
This article has been viewed 53,411 times.
Learn more...
The ability to share printers is one of the major draws of setting up a home network. By setting up a network printer, you'll be able to print from any computer in your home. Follow this guide to set up a network printer using Windows or Mac OS X.
Steps
Method 1
Method 1 of 4:
Windows 7 & 8 HomeGroup
-
1Create a HomeGroup. If every computer on your network is running Windows 7 or Windows 8, you can create a HomeGroup to allow easy printer sharing. This network is password protected and also allows easy file sharing.
- If you have computers running other versions of Windows (XP or Vista) or Mac OS X, see the other methods for traditionally networking a printer.
-
2Create a HomeGroup in Windows 7. Click the Start/Windows button and open the Control Panel. Select Network and Internet and open HomeGroup. Windows will automatically detect any Home Groups on the network.
- To create a new HomeGroup, click the “Create a homegroup” button. Select what you would like to share. In order to share printers, make sure that Printers checkbox is marked. Click Next to create the HomeGroup.
- Make note of the password that is generated so that you can connect other computers to the HomeGroup.
- To join an existing HomeGroup, open the HomeGroup program and Windows will automatically ask if you’d like to join the existing group. You will need to enter the HomeGroup password.
Advertisement -
3Create a HomeGroup in Windows 8. Open the PC Settings menu by moving your mouse to the top right corner of the screen. A menu will slide out from the right side. Click Settings, then the Change PC Settings link. Select HomeGroup from the menu.
- Click Create. Select what you would like to share. In order to share printers, make sure that Printers checkbox is marked. Click Next to create the HomeGroup.
- Make note of the password that is generated so that you can connect other computers to the HomeGroup.
- To join an existing HomeGroup, open the HomeGroup program and Windows will automatically ask if you’d like to join the existing group. You will need to enter the HomeGroup password.
-
4Print your document. Once you are connected to the HomeGroup, the connected printers will appear as options when you go to print your document. The computer that the printer is connected to must be turned on and connected to the network in order to print.
Advertisement
Method 2
Method 2 of 4:
Windows Vista & 7
-
1Open the Network and Sharing Center. Click the Start/Windows button. Open the Control Panel and click Network and Internet. Select the Network and Sharing Center.
-
2Turn on printer sharing. Expand the “Printer sharing” section by clicking the arrow. Click the “Turn on printer sharing” link and then click Apply. You may be prompted for the administrator password.
-
3Ensure password protection is off. If you want to easily share the printer, make sure that password protection is disabled. Expand the “Password protected sharing” section by clicking the arrow. Select the Off option and click apply. You may be prompted for the administrator password.
Advertisement
Method 3
Method 3 of 4:
Windows XP
-
1Set up the network. In order for Windows XP computers to be able to share printers, they must all be in the same workgroup. Click the Start menu and open the Control Panel. Select Network and Internet.
- Open the Network Setup Wizard and follow the onscreen instructions to setup your home network.
- On the “Name your network” window, make sure to enter the same workgroup as the other PCs on the network.
- On the “File and printer sharing” window, select “Turn on file and printer sharing”. Select OK to save your settings.
-
2Share your printer. Open the Control Panel and select Printers and Faxes. Right-click on the icon representing the printer that you would like to share. Select Sharing from the menu. Click the “Share this printer” button and press OK.
-
3Add a printer that’s shared. To add a shared printer to your list of available printers, open the Printers and Faxes option in the Control Panel. Click the “Add a printer” link in the left frame. Click Next and then select “A network printer”.
- Windows will scan for printers connected to the network. Double-click on the printer that you would like to add.
- You may be prompted to install drivers for the printer you select. Windows will attempt to download the drivers automatically. If it cannot, you may need to use the installation disk that came with the printer, or download the drivers from the manufacturer’s website.
Advertisement
Method 4
Method 4 of 4:
Mac OS X
-
1Open System Preferences. Click the Apple button in the top-left corner of the screen and select System Preferences from the menu. Under Internet & Network, or Internet & Wireless, select Sharing. This will open the Sharing Preferences.
-
2Turn on Printer Sharing. In the left frame of the Sharing Preferences, check the box next to Printer Sharing. All of your connected printers will be automatically shared on the network.
-
3Add a network printer. Open the System Preferences from the Apple menu. Select Print & Fax from the Hardware section. Click the Add button (+). Select the network printer that you would like to add from the list. Click the Add button.
Advertisement
About This Article
Advertisement