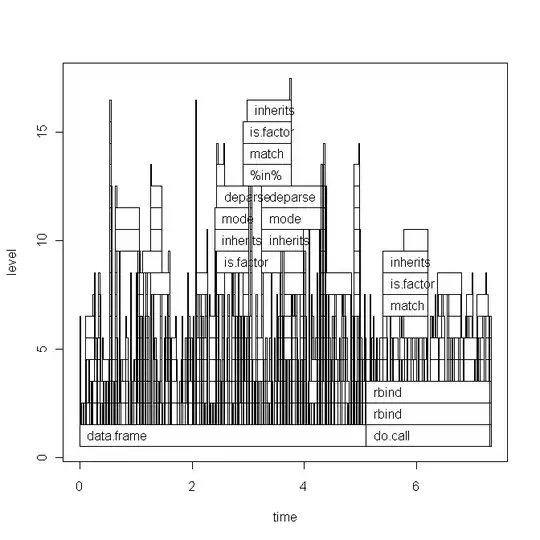put a simple .cmd file in my subfolder with my .ps1 file with the same name, so, for example, a script named "foobar" would have "foobar.ps1" and "foobar.cmd". So to run the .ps1, all I have to do is click the .cmd file from explorer or run the .cmd from a command prompt. I use the same base name because the .cmd file will automatically look for the .ps1 using its own name.
::====================================================================
:: Powershell script launcher
::=====================================================================
:MAIN
@echo off
for /f "tokens=*" %%p in ("%~p0") do set SCRIPT_PATH=%%p
pushd "%SCRIPT_PATH%"
powershell.exe -sta -c "& {.\%~n0.ps1 %*}"
popd
set SCRIPT_PATH=
pause
The pushd/popd allows you to launch the .cmd file from a command prompt without having to change to the specific directory where the scripts are located. It will change to the script directory then when complete go back to the original directory.
You can also take the pause off if you want the command window to disappear when the script finishes.
If my .ps1 script has parameters, I prompt for them with GUI prompts using .NET Forms, but also make the scripts flexible enough to accept parameters if I want to pass them instead. This way I can just double-click it from Explorer and not have to know the details of the parameters since it will ask me for what I need, with list boxes or other forms.