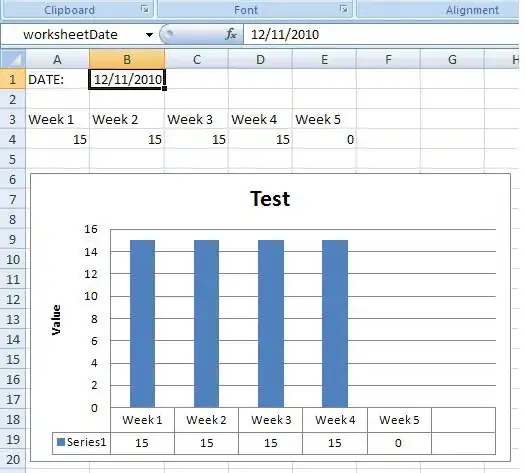To set Conditional Formatting for an ENTIRE ROW based on a single cell you must ANCHOR that single cell's column address with a "$", otherwise Excel will only get the first column correct. Why?
Because Excel is setting your Conditional Format for the SECOND column of your row based on an OFFSET of columns. For the SECOND column, Excel has now moved one column to the RIGHT of your intended rule cell, examined THAT cell, and has correctly formatted column two based on a cell you never intended.
Simply anchor the COLUMN portion of your rule cell's address with "$", and you will be happy
For example:
You want any row of your table to highlight red if the last cell of that row does not equal 1.
Select the entire table (but not the headings)
"Home" > "Conditional Formatting" > "Manage Rules..." > "New Rule" >
"Use a formula to determine which cells to format"
Enter: "=$T3<>1" (no quotes... "T" is the rule cell's column, "3" is its row)
Set your formatting
Click Apply.
Make sure Excel has not inserted quotes into any part of your formula... if it did, Backspace/Delete them out (no arrow keys please).
Conditional Formatting should be set for the entire table.