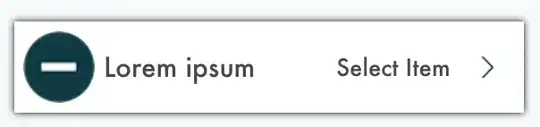I'm making a new UserControl, and when I opened it the XAML was not working.
I thought that this was odd, as when I was working on my MainWindow it was working just fine. So I checked on my MainWindow. It still works there. Also in C# code.
However, if I press CTRL + it still comes up fine.
I'm not quite sure why. I went to Tools➾Options➾Text Editor➾XAML➾General, and the Text Completion section is greyed out (e.g. Auto-List Members, etc.). This is also greyed out when I see it on my main window, but Intellisense works there.
Could someone help me? My VS version is VS2012 Express, Update 2. The only extension installed is XNA (using this "hack").