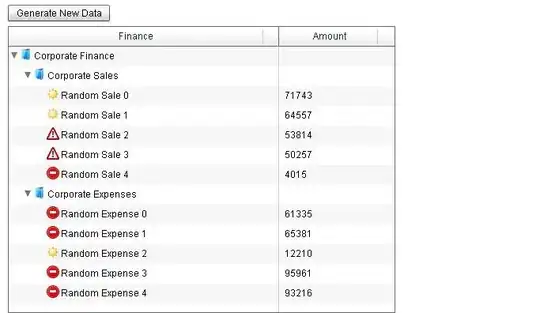I'm stuck in this issue, when i run my project in eclipse it shows map correct, but when i upload it to Google play store and when i install it in my device , it shows the blank map, I don't know what is a problem my map key is correct, package name is correct, i also generate new map key and try, but it also doesn't work. I don't know where is the issue.
-
Make sure your net connection enable in your device ? If its ON then check on the logcat whether its showing any error or not ? – GrIsHu Dec 10 '13 at 05:32
-
Have u signed your APK with release map key? – Virag Brahme Dec 10 '13 at 05:36
-
@Virag please let me know how to get that, i'll check it thanks ,virag – Raj Dec 10 '13 at 05:44
-
@Raj keytool -list -alias MyAndroidKey -keystore C:\Users\myUser\.android\android.jks -storepass mystorepass -keypass mykeypass – iOSAndroidWindowsMobileAppsDev Aug 26 '16 at 11:28
5 Answers
Please follow the check-list :
1) Sign the app with new .keystore.
2) SHA1 of new .keystore should be used.
3) Map key should be made using this SHA1.
4) If new Google account is used, then make sure Android Maps V2 services is turned on for that account.
- 3,584
- 2
- 24
- 39
-
:Problem is map working when i upload first build in play store, but after changing in version code and version name, and upload it to Google play store this problem arise, so i just want to know what is the problem. thanks Vera – Raj Dec 10 '13 at 05:58
-
-
@Raj keytool -list -alias MyAndroidKey -keystore C:\Users\myUser\.android\android.jks -storepass mystorepass -keypass mykeypass – iOSAndroidWindowsMobileAppsDev Aug 26 '16 at 11:28
As this type of issue was already raised and there was the solutions
Google Map Android API v2 can't display map in play store application
- 1
- 1
- 1,447
- 1
- 23
- 31
This problem is because of map api key.
You need to sign your app and find keystore for signed app.
Right click on project
Android Tools->Export Signed application pachage->next -> create new keystore
then use this new keysore to find new SHA1
Now find new API key for your app.
And replace the old map API key with this in manifest.
Next time whenever you want new signed app just use this keystore no need to create new again.
- 3,235
- 1
- 16
- 22
- Make sure you update the
SHA-1in the play store from the locationSelect your App-->App Integrity-->App signing key certificate-->SHA-1 certificate fingerprint. - Paste it into Release Key along with the app package name.
- 42,072
- 54
- 195
- 297
You need to do the following things to get your Maps Visible for both Debug Mode and release mode
-1 Add debug key to package combination at Google API console
-2 Add release key to page combination at Google API Console
Note : you need to add at lease 2 combination to get your maps visible when you are testing and when you generate *.apk file. What you are missing right now is not adding the release key to application package combination to API console add this and after that do the following:
replace your debug map key with release key and generate your *.apk and install aplication to your device you will get your maps there are several Tutorial available on net i would to suggest you the following one Google Maps
To Generate the Release key do the following steps Open CMD (in Windows) terminal (in Linux?MAC os) find the path to your jdk dir and then to bin like following:
C:\path-to-jdk\jdk1.7.0_07\bin>keytool -v -list -alias tt -keystore path-to-keystore -storepass password -keypass passowrd
for me the path is following for Jdk/bin and that for key store
C:\Program Files\Java\jdk1.7.0_07\bin>keytool -v -list -alias tt -keystore D:\ke yStore -storepass password -keypass password
you need to give the following things of your own
-1 path to jdk
-2 path to keystore
-3 keystore passoword
-4 keypass password
Also look http://android-er.blogspot.in/2012/12/displaying-sha1-certificate-fingerprint.html for more information
- 2,062
- 1
- 20
- 32